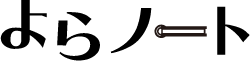PC間でファイルを自動同期!Resilio Syncの使い方
Warning: call_user_func_array() expects parameter 1 to be a valid callback, function 'kattene_custom' not found or invalid function name in /home/yoranote/www/yoranote/wordpress/wp-includes/class-wp-hook.php on line 324
Warning: array_merge(): Expected parameter 1 to be an array, null given in /home/yoranote/www/yoranote/wordpress/wp-content/plugins/kattene/plugin.php on line 46
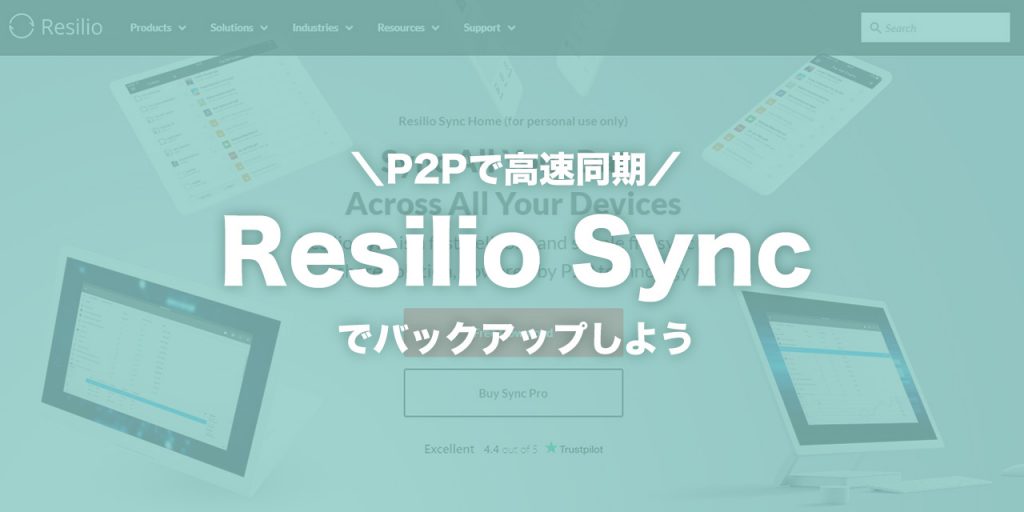
デザイン作業や動画編集をしているとどうしても容量問題に悩まされます。
大きな印刷物だとPhotoshopファイルで1GBいってしまう時もあるし、動画編集のファイルだとそれ以上もザラ。
そんな大事なファイルが1つ壊れたら終わりって怖すぎるますよね。
そんな時に自動的に別PCにバックアップをとってくれるResilio Syncという方法があります。
Resilio Syncとは
PCの特定フォルダを別端末の特定フォルダと自動で同期できるようにするツールです。
DropboxやGoogleドライブなどのクラウドストレージと似てますが、P2Pという技術を使ってPCとPCで直接ファイルの共有を行うものという違いがあります。
PC同士でフォルダの同期を行うため、同期させる全てのPCにResilio Syncをインストールしてあり、かつPCが起動している必要がありますが、大容量のHDDを保存場所として使えるので容量をほぼ気にせずにクラウドストレージのような使い方ができます。
ポイント
- 外付けHDDへのコピーやアップロード作業をしなくていい
- 容量制限がない(HDDを増やしていけばいい)
- 回線が途切れても途中から転送が始まる
- 各PCが起動していないといけない
- 個人利用は無料
- スマホでも利用可能
また、同じファイルを持ってるPCが多ければ多いほど転送速度が早くなる特徴があります。
元気玉みたいに欠片を各端末から集めてきてガッチャンコするイメージ。
下の動画がわかりやすいです。
P2P - Unparalleled Speed and Privacy from Resilio on Vimeo.
Resilio Syncのインストール
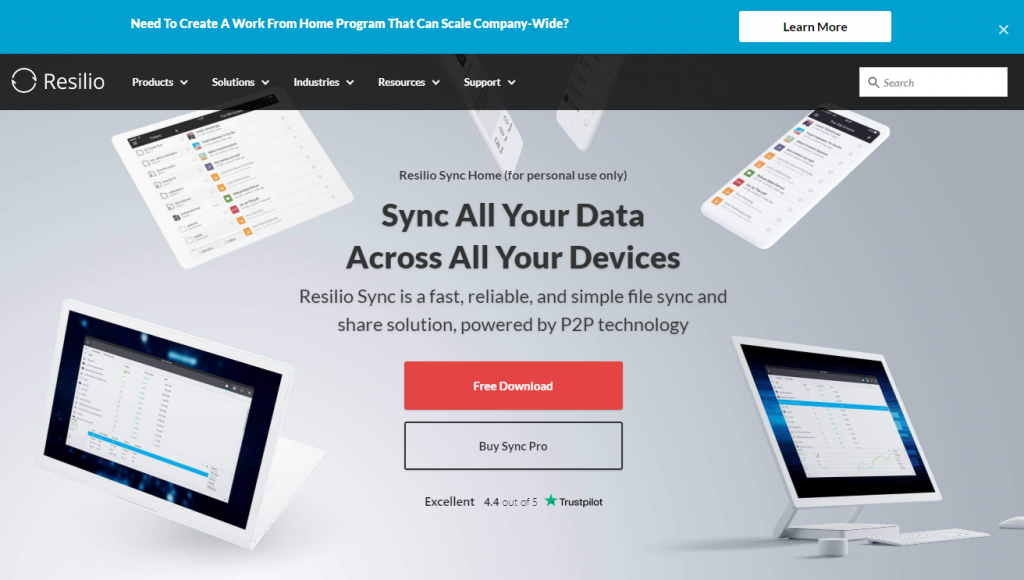
まずはこちらのサイトから各PCにResilio Syncをインストールしましょう。
『Free Download』ボタンからダウンロードします。
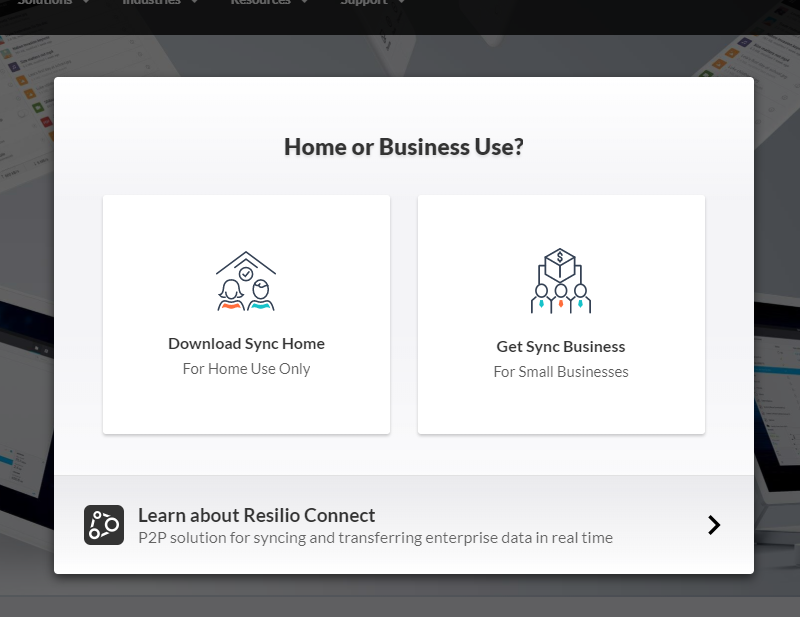
『Free Download』ボタンをクリックするとこんなポップアップが出てくるので、個人利用の場合は左側の『DownLoad Sync Home』ボタンをクリックしましょう。
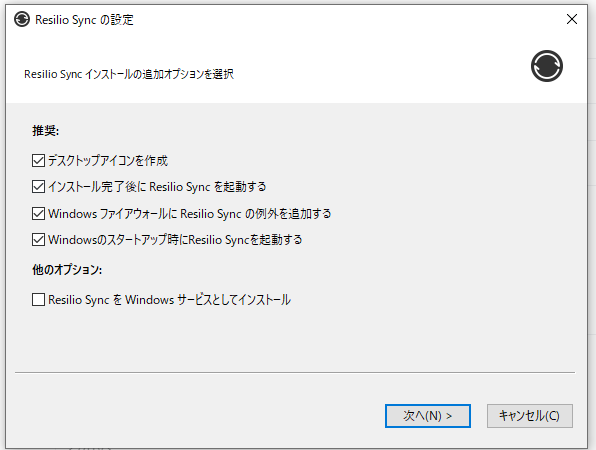
ダウンロードしてきたインストールファイルを起動させるとこんな画面になりますが、そのまま次へ次へでOKです。
Resilio Syncの設定
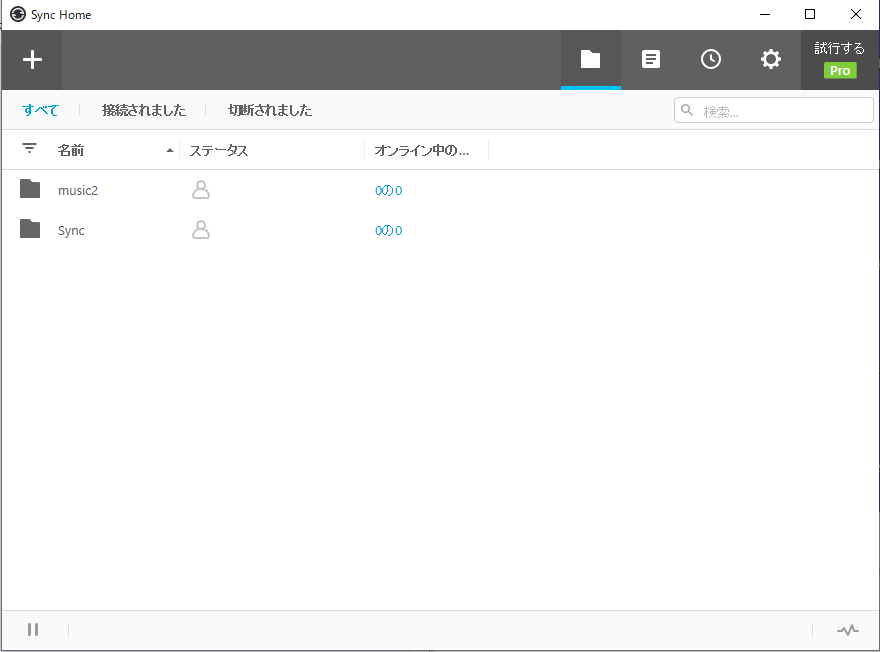
インストール後、Resilio Syncを起動するとこんな画面になります。
僕のPCは既に『music2』フォルダと『Sync』フォルダを別PCと同期させていました。
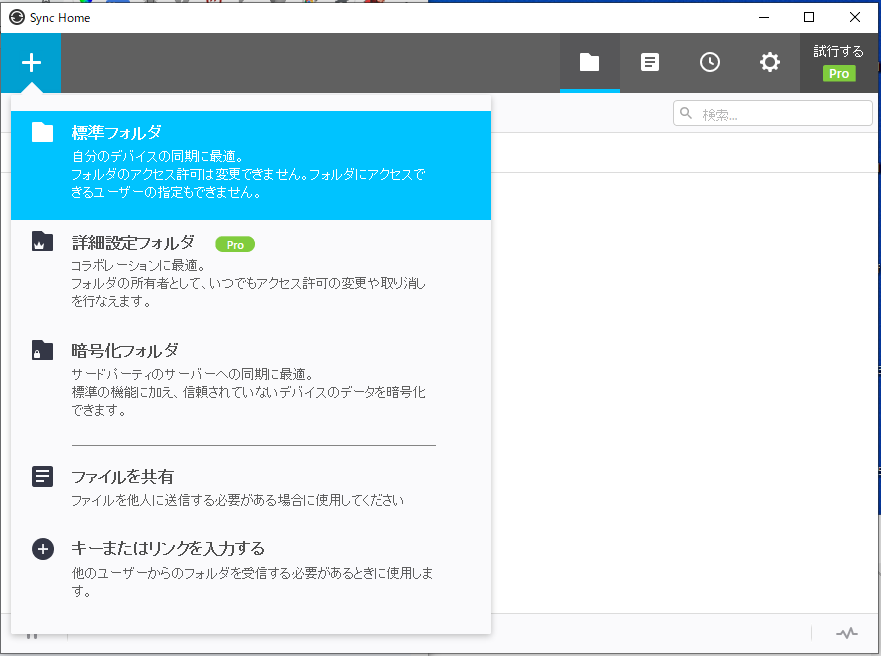
ここに新たに同期させたいフォルダを追加する場合は左上のプラスボタンから標準フォルダを選択します。
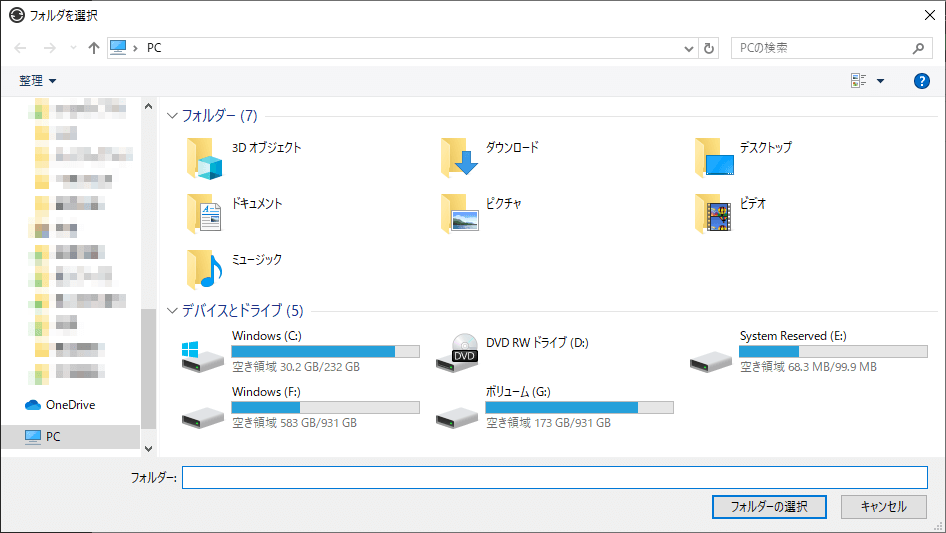
すると同期させたいフォルダの選択画面になるので、同期させたいフォルダを選びましょう。
新規で同期用のフォルダを作っても構いません。
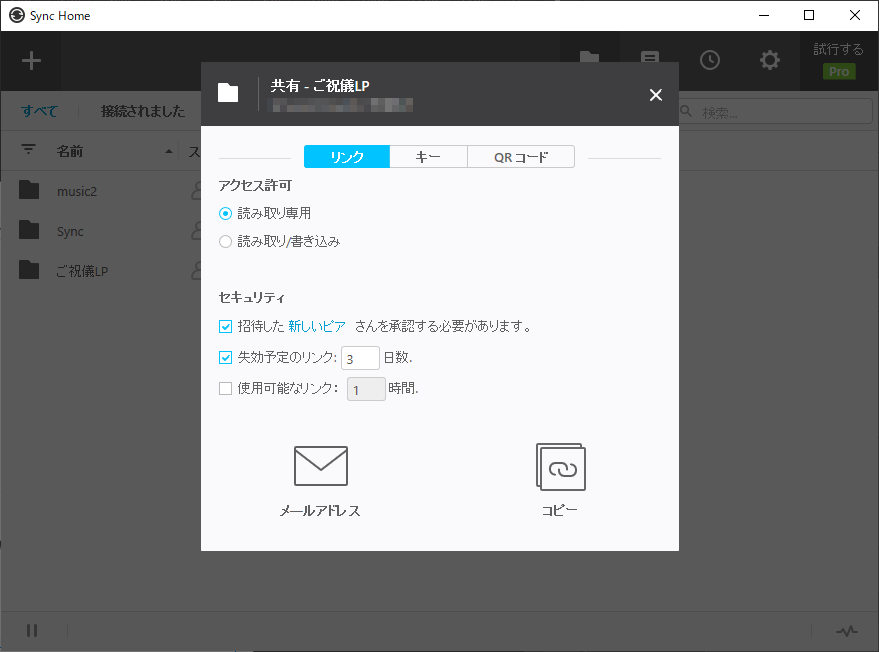
試しに『ご祝儀LP』というフォルダを選択してみました。
すると『リンク』『キー』『QRコード』のタブが表示されるので、このどれかをコピーして相手PCに伝えます。
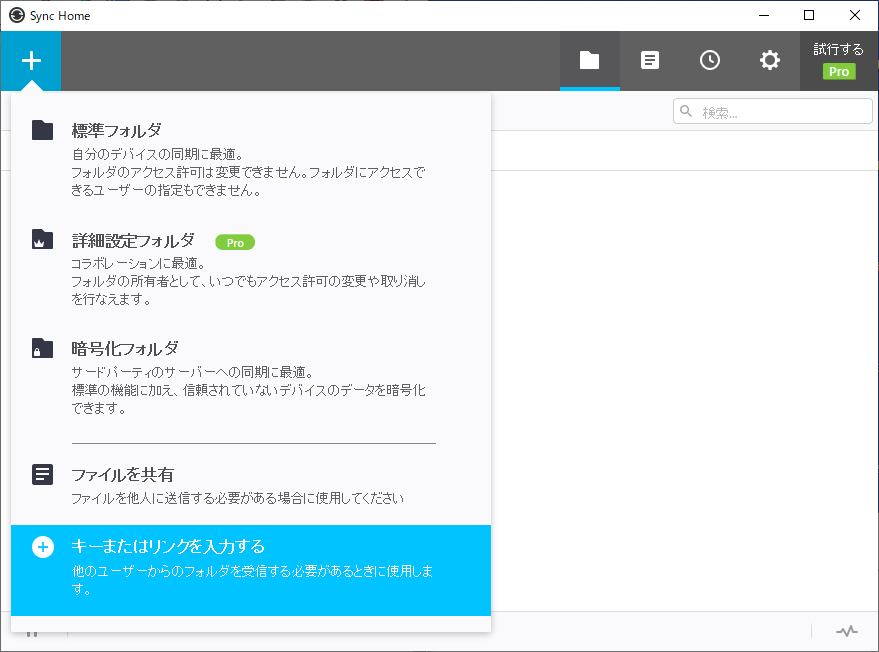
相手PCでは最初のプラスボタンから『キーまたはリンクを入力する』を選択して先程のキーかリンクを入力します。
これで承認申請がもとのPC側に送られるので承認したら同期スタートです。
その他の方法-NAS(ナス)
他にはNASという選択肢もオススメです。
というよりお金をかけられるならこれが最強の可能性もあります。
「NAS(Network Attached Storage)=ナス」と呼ばれ、ネットワークに繋がってるHDDです。
外付けHDDはUSBで接続できて手軽で良いんですが、PCと1対1での接続になります。
対してNASはネットワーク上にあるため1対多の接続が可能という利点があります。社内で他の人のPCから同時に接続することができるのでチームで作業してる場合には効率がめちゃくちゃ良いですね。
さらにNASは消費電力が少ないので常時起動させておけばPCは自由にオンオフできる。
もう1つデカイ利点は2つHDDが入っていたら、設定でもう片方のHDDにも自動複製して保存してくれます。基本はこの使い方だと思います。
片方のHDDが壊れた場合ももう片方のHDDが生きていれば、壊れたHDDを交換するだけで自動的にバックアップが戻るので安心感が凄い優れものです。
これも1つの選択肢に加えてみてください。
まとめ

無料で大容量ファイルを離れた端末にバックアップできるので、バックアップツールとしてはかなり強力です。
ただ注意しておくポイントは同期なので、片方からファイルを削除したらもう片方も消えるということ。
有名どころのクラウドストレージと違って削除したらバックアップから復活ができないのでその辺りの取り扱いは注意が必要!
作業用PCの容量が一杯になってきたら、一度同期を解除して作業用PCをスッキリさせるといった運用も考慮しておきましょう。
この記事が役に立った、もしくはよら頑張ったと思ったら僕の欲しいものリストも覗いてみてください!