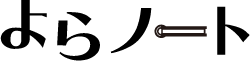ApowerMirrorで余ってるスマホを確認用モニターに!1つ上の動画撮影環境を手に入れよう
Warning: call_user_func_array() expects parameter 1 to be a valid callback, function 'kattene_custom' not found or invalid function name in /home/yoranote/www/yoranote/wordpress/wp-includes/class-wp-hook.php on line 324
Warning: array_merge(): Expected parameter 1 to be an array, null given in /home/yoranote/www/yoranote/wordpress/wp-content/plugins/kattene/plugin.php on line 46
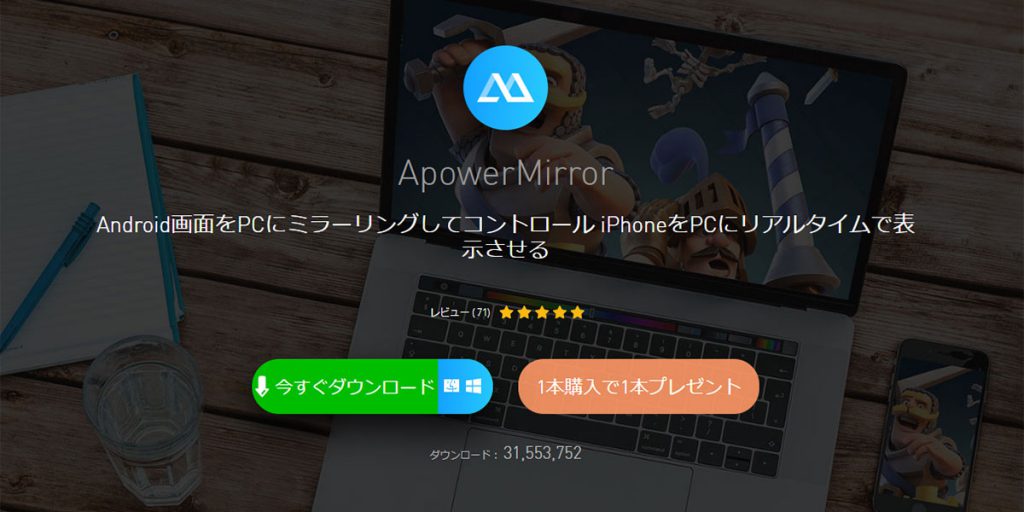
最近は気軽に動画撮影・アップロードの環境が整ってきて僕の周りでも料理や運動などの動画撮影をしている人が増えてきました。
実際に黒門カルチャーファクトリーでは山下さんが料理動画を撮影しており、TikTokやYoutubeに公開しています。
その時にずっと1つの不満がつきまとっていました。
手元を映すカメラアングルの場合ちゃんと撮れてるのか分からないということ。
この悩み、ミラーリングアプリが解決します。
登場人物



ApowerMirrorとは

ApowerMirrorとはミラーリングアプリと呼ばれるもので、スマホなりタブレットなり1つの端末の画面を別の端末に映すことができるアプリです。
映像を別端末に送れるので、その別端末をどう使うかで色々な用途に使うことができます。
今回はこのApowerMirrorを使って、眠っていた古いiPhoneを確認用モニターにしてみました。
必要なもの
- 動画撮影できるスマホ
- もう一台スマホ
- ApowerMirrorアプリ
どういう時に使える?

例えば今回の料理動画の撮影では手元を撮影することが多いので、撮影するカメラは三脚などで固定して手元に向けることになります。
手元の上側(天井側)に固定して、まな板とか食材を真上から撮るような配置です。

そうすると撮影者自身がカメラに映っている映像を確認するには、しゃがんで下からカメラを覗き込まないと観られなかったんですね。
撮影する映像は調理している場面。でもカメラ映像を確認しようとすると調理を止めて覗き込む自分のドアップの顔。
これだと本当に思い通りに撮れているのかが分かりません。
分かるのはせいぜいカメラに映る範囲の確認ぐらいですが、撮影中に食材が範囲外にコロコロ転がっていても気づきませんよね。
撮影が終わった後に確認すると玉ねぎだけちょっとフレームアウトしていた、てことが起こると結構萎えます。
玉ねぎ、テメェいい加減わきまえろよ。
玉ねぎは悪くないよー。
そんな時にもう一台のスマホを見やすい位置に置いてモニター代わりに使うことができます。
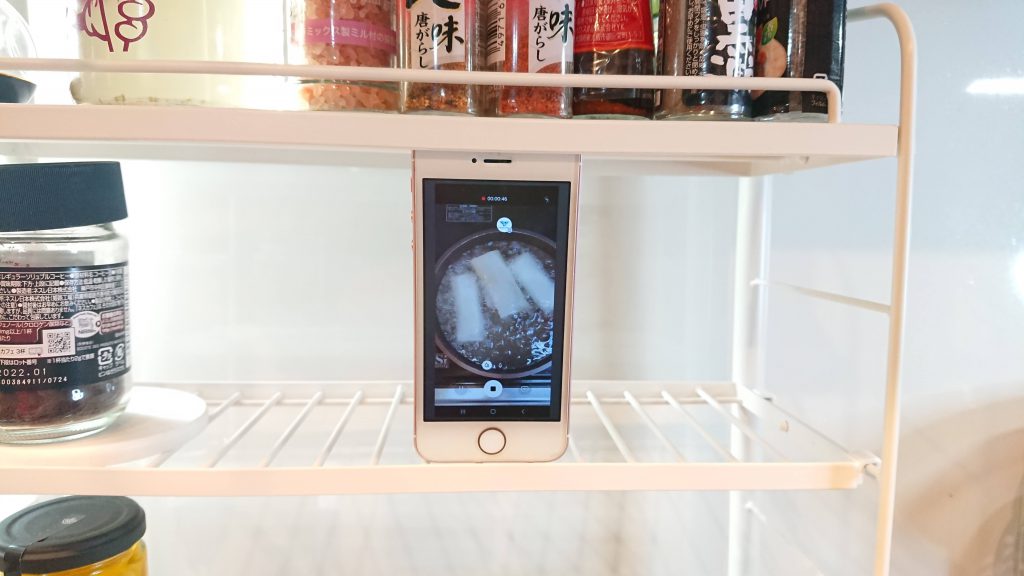
リアルタイムに撮影しているカメラの映像が確認できるので、途中で食材がフレームアウトした時も気付けるし、何かの原因で録画が止まっていたという最悪な状況にもすぐ気づくことができるようになります。
実際に使っている風景がこちらです。
黒門お料理スタジオの撮影環境はこんな感じ。
— よら|黒門支配人 水野嘉彦 (@yora_designist) June 24, 2020
撮影しているスマホの画面を別のスマホにミラーリングして、モニターとして確認できるようにしてます。
いちいちカメラを覗きこんで映りを確認する必要もなく快適撮影! pic.twitter.com/isieDfcM7t
確認がすぐできて快適になりました。
さらに結構重要な点として、インカメラではなくアウトカメラで撮影できるので、動画を公開する際に左右反転をする作業が要らなくなるんですね。
これ結構デカイですよ。
今までのストレスから一気に開放された瞬間!
— ちびぃ│繋ぎ絵師 山下美樹 (@chiby_smile) June 24, 2020
動画で言ってるみたいに、今まではインカメで固定したスマホを下から覗き込んで真ん中になってるかとか、ちゃんと撮れてるか確認してたけど、その必要がなくなった!
てか、アウトカメラで撮れるから編集で反転する必要もなくなった!
赤い人、天才だった https://t.co/uoOXUlQkpR
ちなみに撮影に使用しているライトは以前の記事でも紹介したこちらのライトです。
結構しっかり固定できてぐらぐらしないので使いやすいです。
使い方
まずは撮影するスマホとモニターとして使うスマホを用意します。
モニター側はスマホじゃなくてもタブレットでもPCでも大丈夫です。
両方の端末にそれぞれApowerMirrorをインストールする
その2台に両方ともApowerMillorをインストールしましょう。
ApowerMirrorからダウンロードしてこれます。Android、iOS、Windows、Macにも対応しています。
両方の端末でアプリを起動する
インストールが終わったら両方の端末でApowerMirrorを起動します。
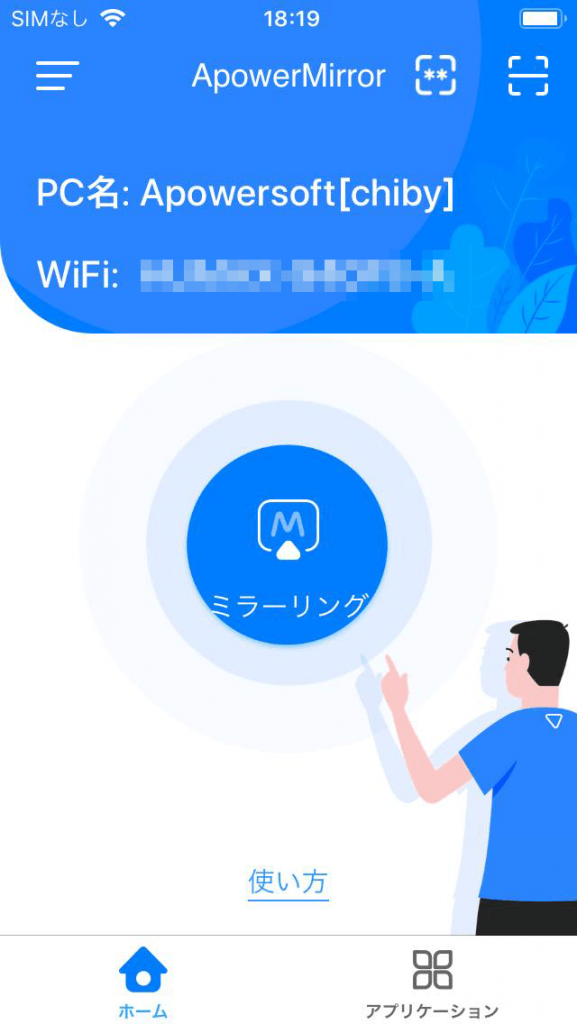
これはiPhoneの画面ですがこんな画面が出てきます。
PC名と書いてありますがiPhoneです。
ペアリングする
それぞれの端末で起動したら次はこの2つの端末をペアリングさせます。
PCとAndroid端末をペアリングする場合に限りUSB接続という方法も可能ですが、今回はスマホとスマホを繋ぐのでUSBは無し。
無線でのペアリングの方法は3種類あり、どの方法でも構いません。
- Wi-fi経由で端末を検索
- QRコードを読み取る
- ペアリング用のコードを入力する
PCとペアリングする際はWi-fi経由でいいんですが、スマホ同士を繋ごうとしてもなぜか検出されないことが多くあります。
その場合は下の2つを試しましょう。
コードを手入力するのは面倒なのでQRコードがオススメです。
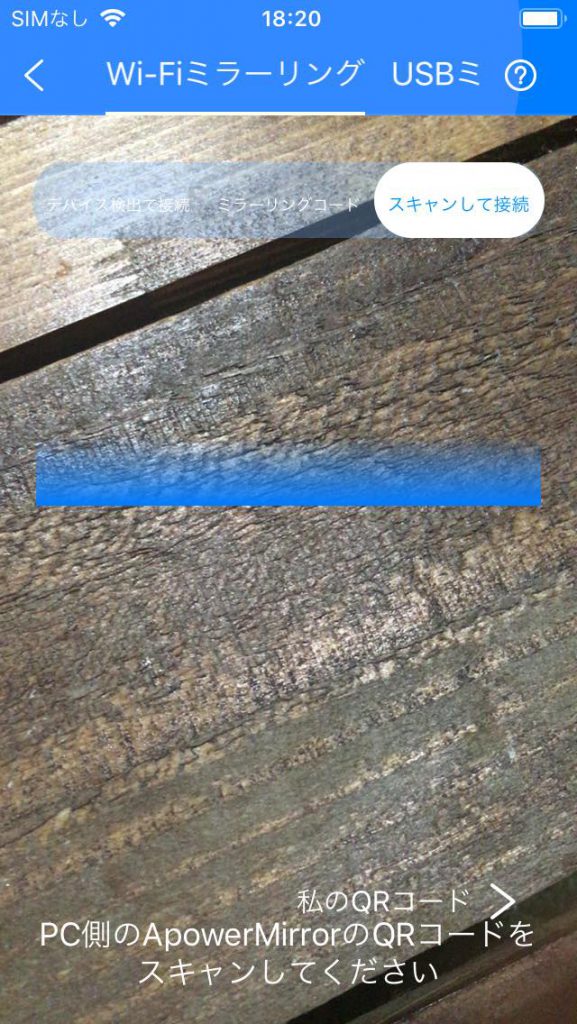
先程の画面の真ん中にあった『ミラーリングする』ボタンをタップすると最初はWi-fi経由で自動的に他端末を探しにいきます。
この時に上の画像の『スキャンして接続』をタップしてQRコード読み取りに切り替えましょう。
この時間違いやすいんですが、モニター側のQRコードを撮影カメラ側の端末で読み取るようにします。
スキャンする側が本体(映像元)、QRコードを表示する側がサブ(モニターとして利用)となります。
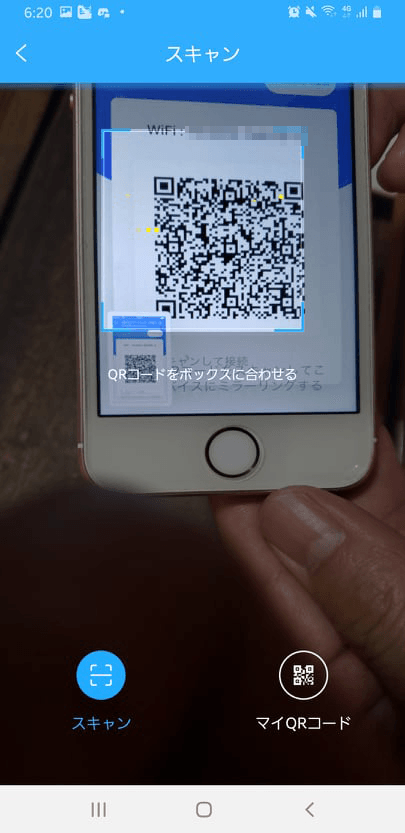
QRコードを読み取ったらミラーリングが開始されます。
この時本体(映像元)側がiOSの場合はコントロールセンター(コントロールパネル的なやつ)を開いてちょっと作業が必要です。
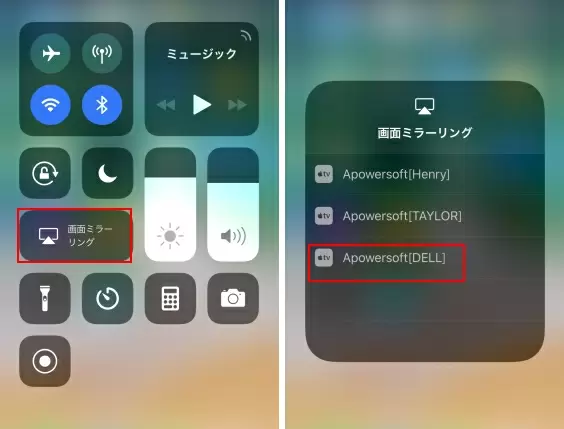
スマホの画面したから上にスワイプしてコールセンターを開きます。
そこにある『画面ミラーリング』をタップして、接続する端末名を選択することでミラーリングが開始します。
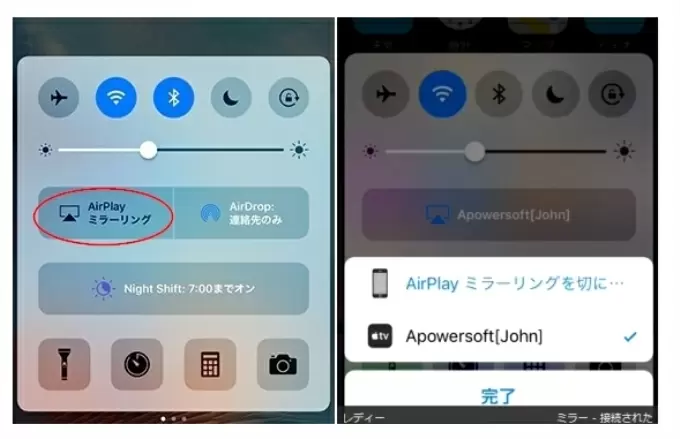
iOS10の場合はコールセンターの『AirPlayミラーリング』から接続先を指定します。

無事にミラーリングされました。
まとめ

どうでしょうか?むっちゃ便利じゃないですか?
しかも無料でこの環境が整うなんて最高です。
この他にも例えば手芸の動画やイラストを描く動画、配線を繋いでいく細かい動画などカメラを直接見られない撮影環境には力を発揮しそうです。
また、トークのライブ配信やゲーム配信などをPCから行う場合も活用できます。
僕は以前スマホのオンライン大富豪をニコちゃんと対戦している映像をPeriscopeでライブ配信したことがありますが、その時はPCにスマホの画面をミラーリングし、Zoomで会話しながらその両方の画面をOBSでキャプチャーして配信しました。
#一歩すごろく20歩目 ニコちゃん(@keiko_716)と大富豪でオンライン対戦! https://t.co/IHqxdsNlPD
— よら|黒門支配人 水野嘉彦 (@yora_designist) May 18, 2020
配信の地味さはおいといて、こんな活用方法もあるアプリの紹介でした。
実際にこの環境で撮影している番組はこちら!
実際の使用例
この記事が役に立った、利用できそうと思ったらチャンネル登録、グッドボタン、フォローをしてもらえると今後の動画アップや記事を書くモチベーションがアップします!