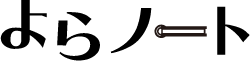効率・柔軟・利便性!クライアントへのアクセス解析レポートはGoogleデータポータルが便利
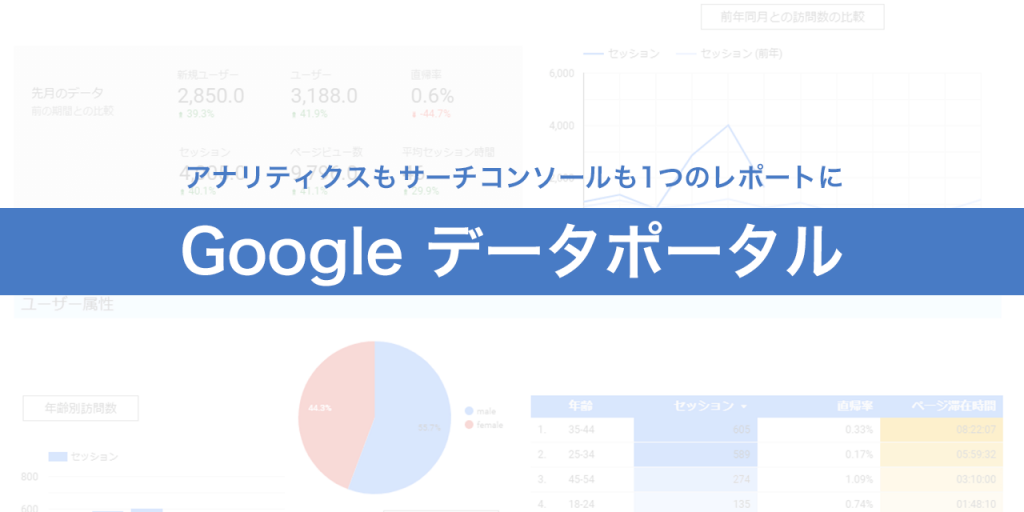
ブログやWebサイトを立ち上げたら、ちゃんと機能してるのかな?アクセスはどのぐらい?検索順位は?といったことが知りたくなりますよね。
そういった情報を解析することをアクセス解析と呼びます。
有名なツールでGoogle Analytics(Googleアナリティクス)やGoogle Search Console(Googleサーチコンソール、サチコ)がありますが、これらは別々のツール。それぞれを行ったり来たりして1つのレポートに自分でする必要がありました。
その面倒くさい手間を解消する素敵ツールGoogleデータポータル(旧データスタジオ)を紹介します。
このGoogleデータポータルを使えばクライアントへのレポート作成や説明の手間がグッと減るんじゃないでしょうか。
登場人物



Googleデータポータルとは
GoogleデータポータルとはGoogleが無料で提供しているレポート作成ツールです。アクセス解析だけでなく、スプレッドシートなどの情報を図形で分かりやすく示したレポートを作ることができます。
ポイント
- 色んなデータを引っ張ってきて1つのレポートにまとめられる
- Googleアナリティクスとサーチコンソールのデータを同時に使える
- 別ドメインのデータを1つのレポートで確認できる
- クライアントや上司への共有が簡単
データポータルの使い方
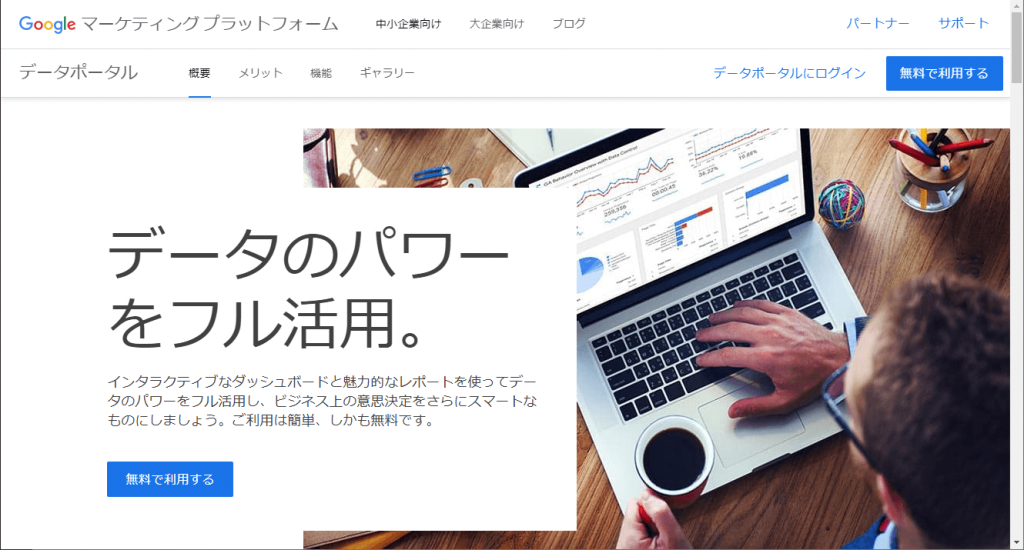
まずはGoogleデータポータルのサイトにアクセスします。
Googleアカウントを持っていない人は『無料で利用する』ボタンからアカウントを作成してください。
Googleアカウントを持っている人は『データポータルにログイン』からログインしましょう。
データポータル用にアカウントを増やす必要はなく、普段使ってるGmailアカウントでログインできます。
注意するのはGoogleアナリティクスなどのデータを使いたい場合はアナリティクスで使用しているGoogleアカウントでログインするという点。
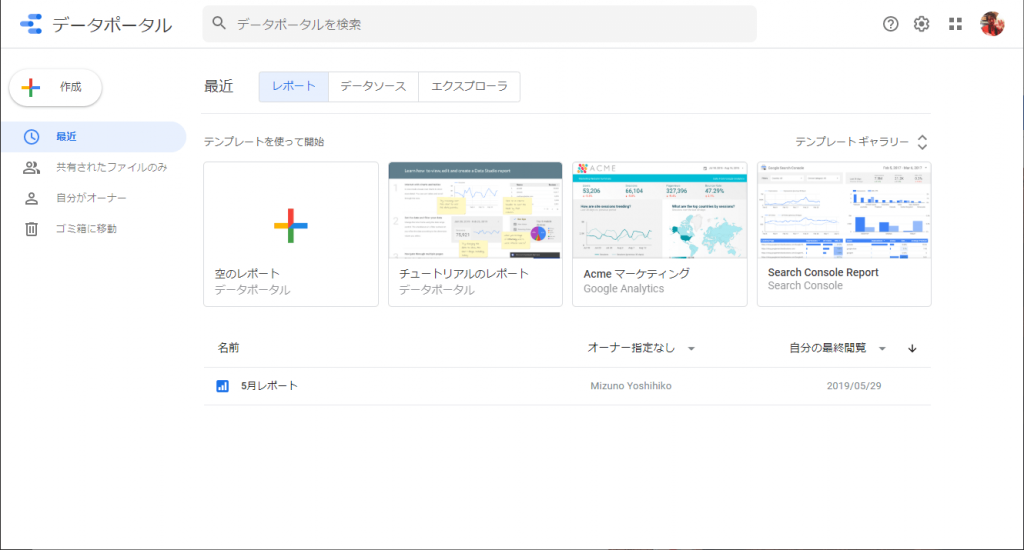
ログインしたら初期はこんな画面になります。
サンプルとしてアクセス解析のレポートを作っていきましょう。
左上の『+作成』ボタンをクリック。
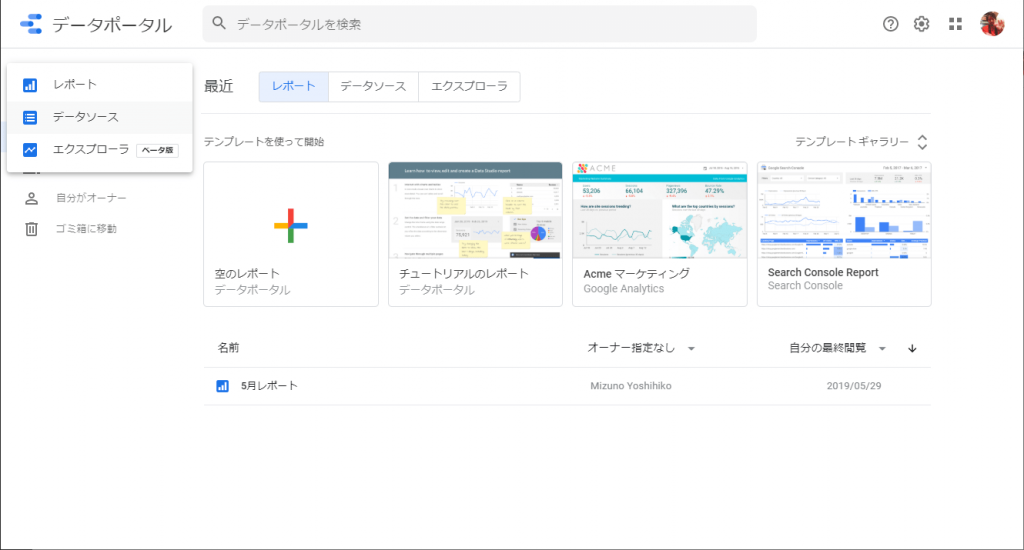
そして、出てきた選択肢から『データソース』をクリックします。
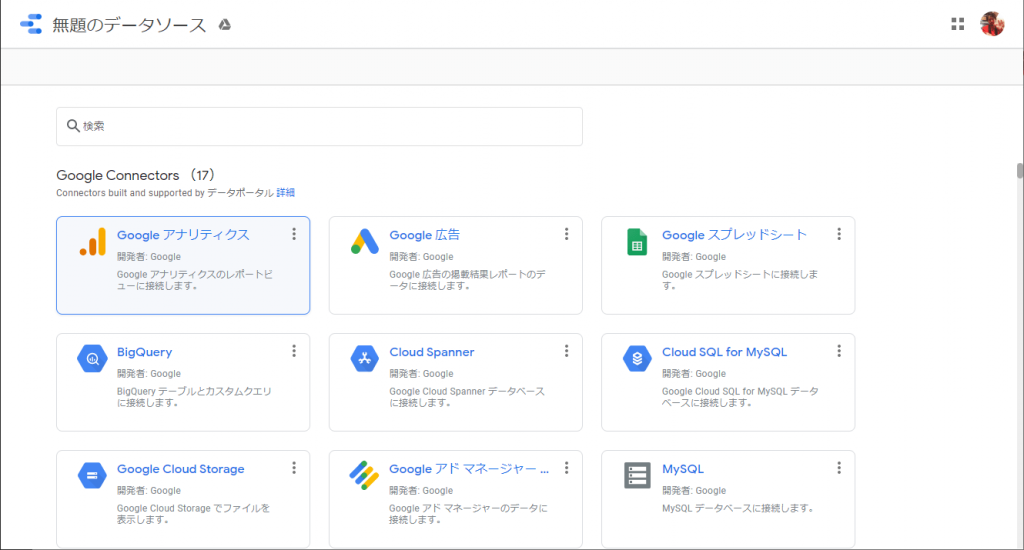
利用したいデータソース(情報元)を選択します。
アクセス解析ツールのGoogleアナリティクスのデータを表示したいので、まずはGoogleアナリティクスを選択します。
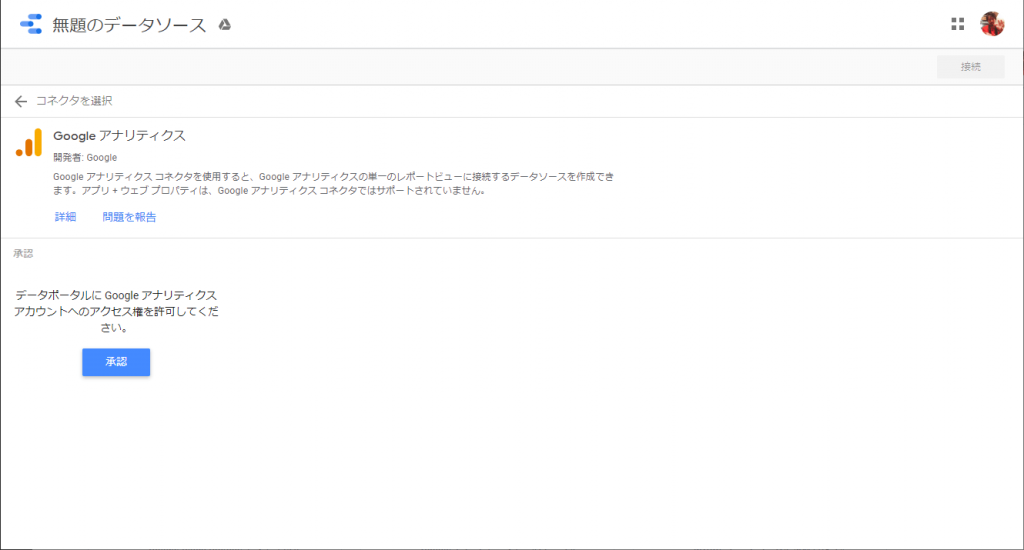
データポータルでGoogleアナリティクスのデータを使っていいよと、アカウントへのアクセス権を承認します。
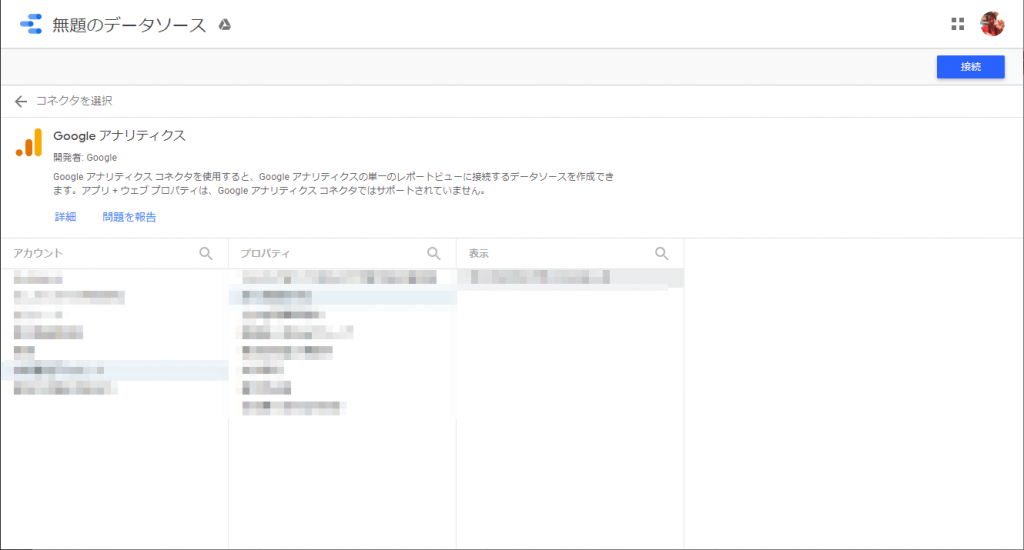
承認後、無事にアナリティクスのデータに接続できたら、自分が管理しているサイトのうちどのデータを利用するかを選択します。
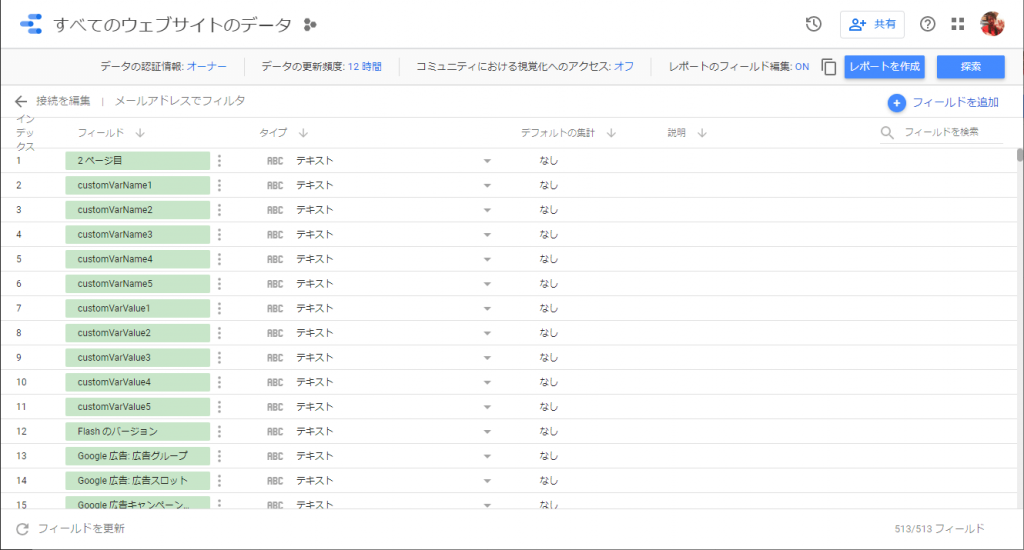
利用するサイトのデータを選択したら、そのデータ内で利用できるフィールド(情報)の一覧が出てきます。
そのまま『レポートを作成』ボタンをクリックします。
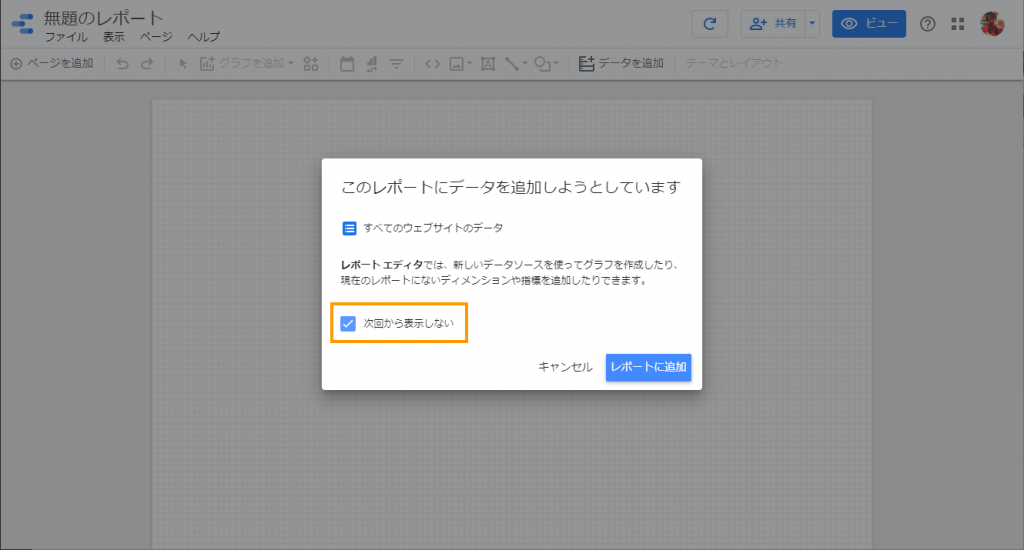
作成するレポートに今選択したデータを追加するけどいいか聞いてくるので『レポートに追加』ボタンをクリック。
面倒なので『次回から表示しない』にチェックを入れておきます。
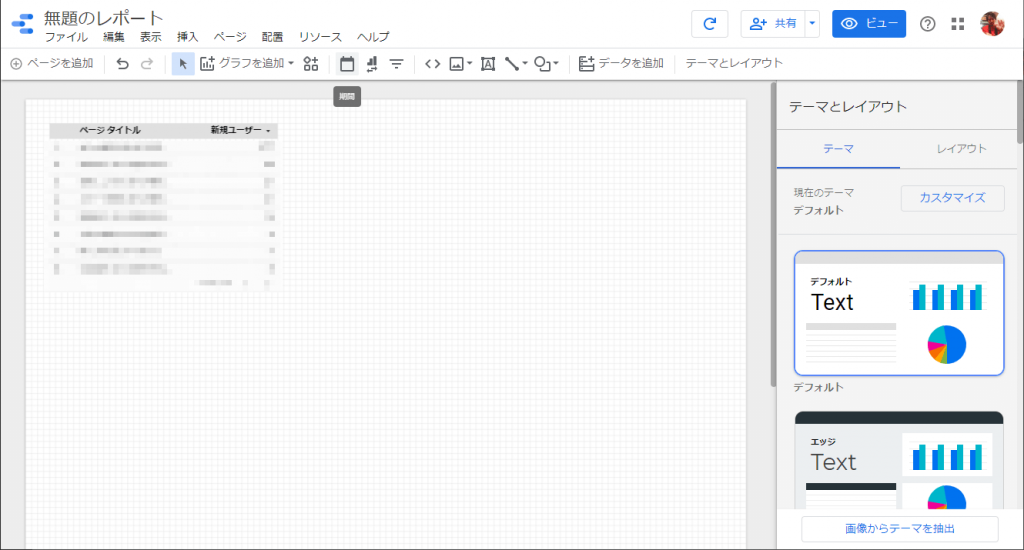
これでアナリティクスの情報を自由に使えるようになりました。
このレポート作成画面に自由に表や図を組み合わせて作っていくことが可能です。
アクセス解析には期間の設定がすごく大事になってきます。
この一週間の情報を見たい時、前年と今年の比較をしたい時など何を知りたいかによって変えていく必要があります。
そんな時は画面上のメニューにある期間アイコンをクリックしてページに設置することで期間の設定が可能です。
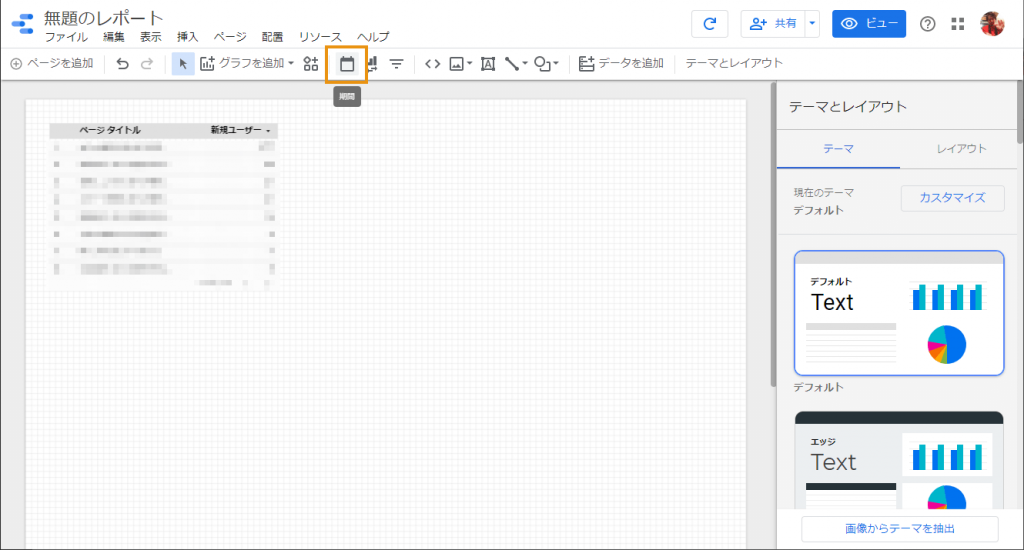
上の画像にある期間アイコンをクリックします。
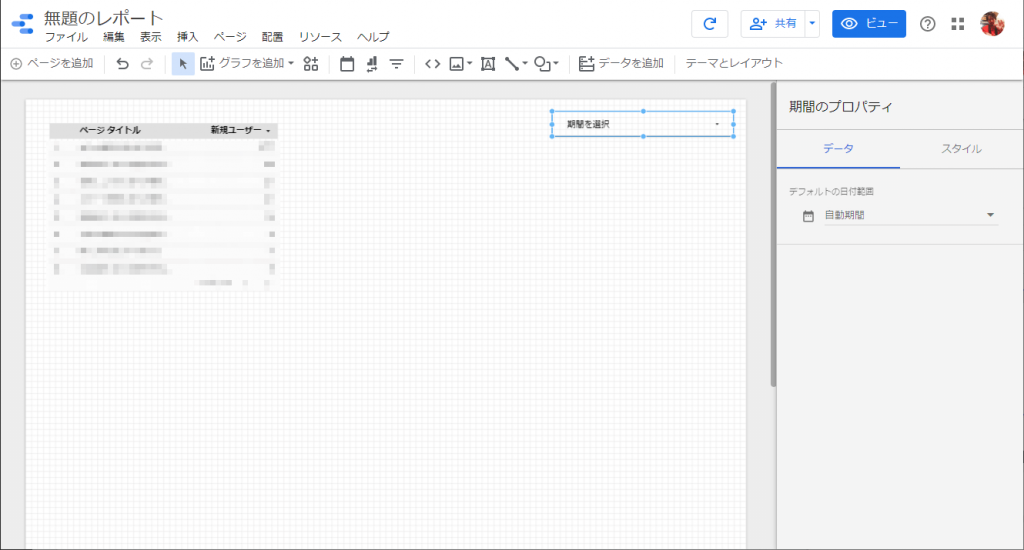
期間選択のパーツを移動できるようになるので、ページ内の適当なところにクリックして配置します。
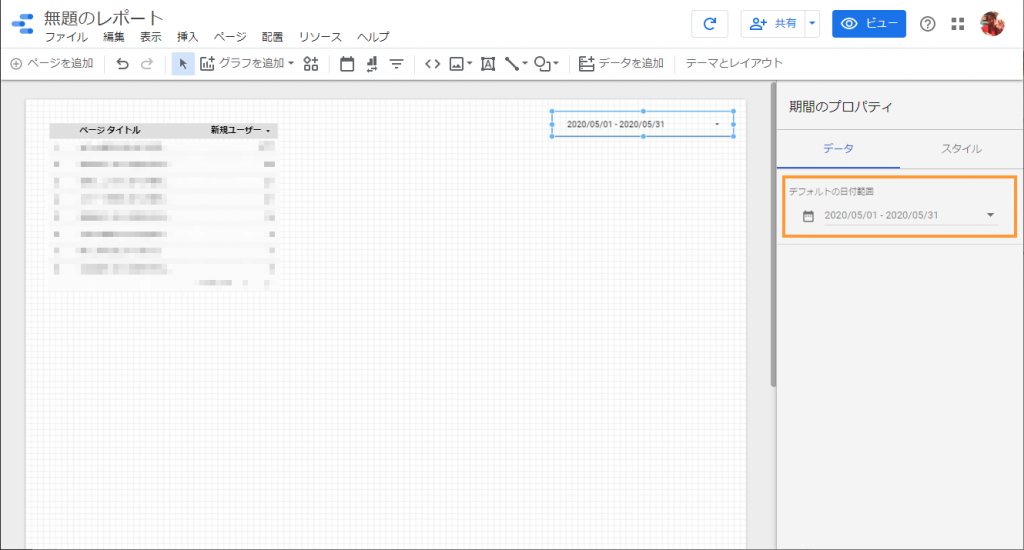
初期状態(デフォルト)の設定期間は画面右側の『デフォルトの日付範囲』から選択できます。
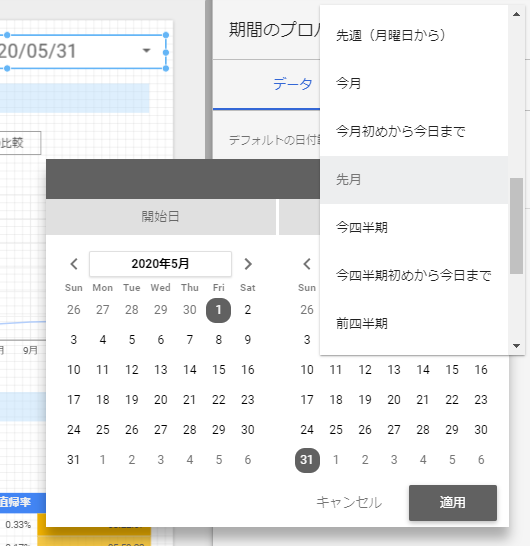
ここでは何月何日から何日までという固定の日付範囲を決めることもできますし、過去7日間や先週、先月など流動的な日付範囲に設定することも可能になっています。
流動的な日付範囲を指定しておくと何が良いかというと、毎月5日にアクセス解析をしているとしたら、来月いちいち日付範囲を変更しなくても自動でデータを更新してくれるという点です。
作ったサンプルがこちらです。
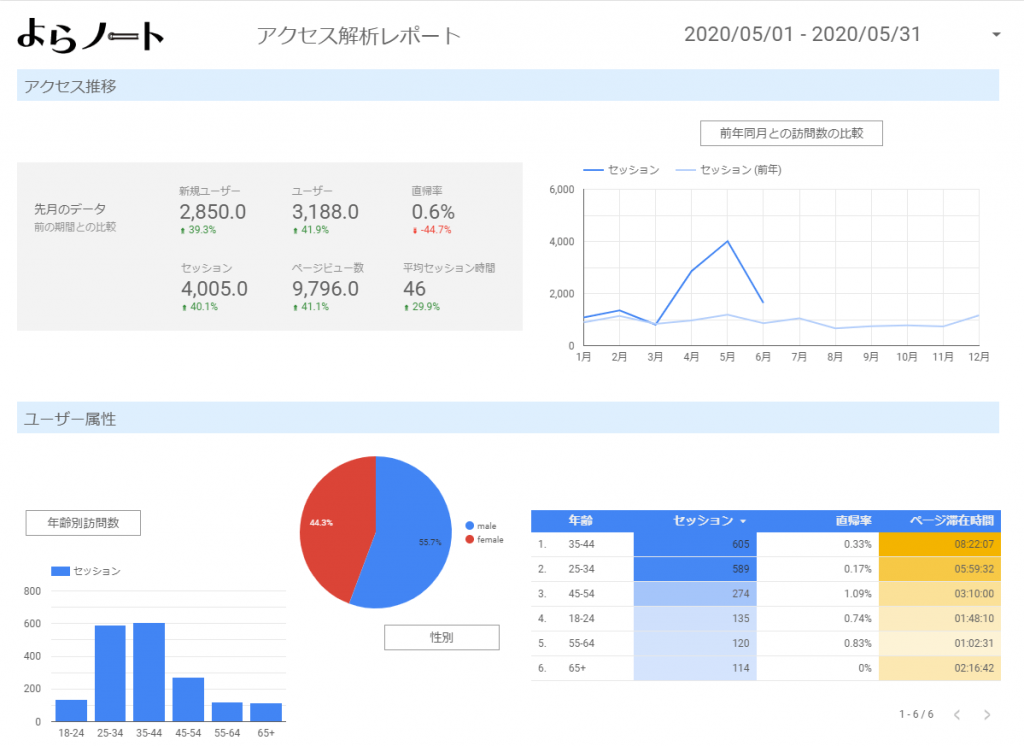
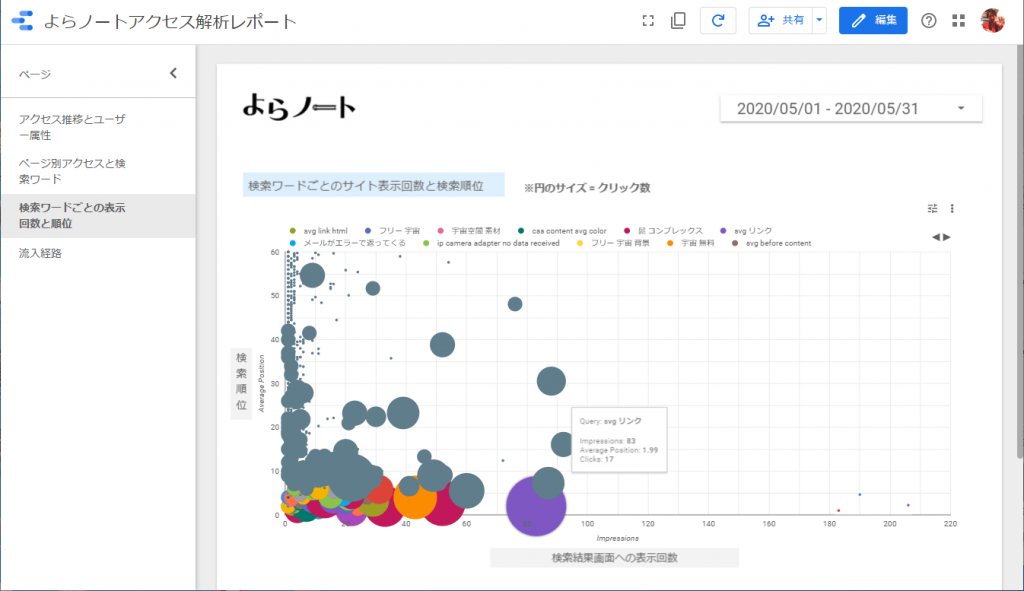
見てみるとSVG関連のワードからブログに飛んでくれてる人が多くいてビビりました。他には持続化給付金関連や「髭 コンプレックス」なども。
結構昔に書いた記事でも流入していることが確認できました。
ブログやホームページはストック型の情報と言われますが、丁寧に記事を書くことはホントに大事だなぁと思わされます。
こんな風に1ページ内に収まりきらなかったらページはいくつも作ることができます。
ページ切り替えも分かりやすいのがいいですね。
クライアントや上司へのアクセス解析レポートの提出フロー
自分用ではなく依頼されてレポートを作った場合はその人に見てもらう必要がありますよね。
今までもGoogleアナリティクスの画面をクライアントと一緒に見て説明することはありました。しかし、アナリティクスのデータもサーチコンソールのデータも説明には必要なことが多く、あっちへ行ったりこっちへ行ったり。
Zoomの画面共有で説明することも可能です。ただZoomを入れてもらうことがなかなか大変。
結果的にこれまではレポート用スプレッドシートを毎回作成して共有したり、PDFにしたり、それもダメなら印刷して説明することが多かったんですが、Googleデータポータルならその手間を省くことができます。
僕がやっていたこれまでの流れ
レポート用スプレッドシートを見てもらう場合は予めクライアントのGmailアカウントに共有をかけておきます。
- Googleアナリティクスにログイン
- 情報をエクスポート
- 必要な情報だけレポート用スプレッドシートにコピペ
- Googleサーチコンソールにログイン
- 情報をエクスポート
- レポート用スプレッドシートにシートごとコピー
- スプレッドシートを共有
- 所見などを添えてメールに添付して送付
- 必要あれば直接説明
ではとりあえずアナリティクスにログインしてください!
あー、どうすればいいんだっけー?
(あ?)メールアドレスとパスワードを入力すれば入れます!
パスワード分からないんだよねー
で、ではZoomで繋いで説明しますね(#^ω^)ピキピキ
何それ?どうすればいいのー?
前にご説明したツールです。インストールはお済みでしょうか(#^ω^)ピキピキ
よく分かんないからやってないよー。
(それも前に説明しただろうが!)PDFでお送りしますね。
もっと便利な方法があると思うけど知識不足でこんな手間をかけながら1つのレポートを作っていました。
アナリティクスとサーチコンソールに別々にログインして情報を引っ張ってくる作業も何だかなぁというところでした。
データポータルを使えばその手間が解消できます。
データポータルを使った説明の流れ
予めクライアントのGmailアカウントに共有をかけておきます。
- データポータルのURLと所見を添えてメール送信
- 必要あれば直接説明
シンプル!
まとめ

今回はクライアントへのアクセス解析レポートを提出する場合を想定していましたが、複数ドメインにまたがったデータを扱うことができるので、自分が管理している全てのWebサイトのレポートをまとめた完全自分用のレポートページを作ることも可能です。
俯瞰して見ることで特定のサイト特有の動きなのか、Googleのアルゴリズム変更による影響なのか、その他の大きな動きなのかも見えてきます。
その他、いくつかのスプレッドシートに分かれている社内のデータを1つのレポートにまとめて表示することもでき、上手に使えば業務効率化にかなり貢献しそうなツールです。
Excelの場合もGoogleドライブにアップロードしてスプレッドシートに変換してしまえばOKですよ。
この記事が役に立った、もしくはよら頑張ったと思ったら僕の欲しいものリストも覗いてみてください!