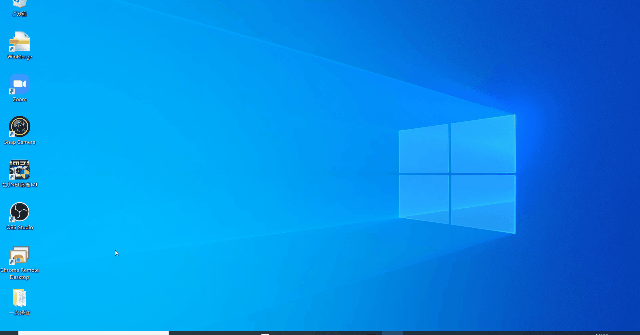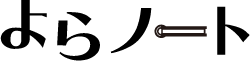自分のPCを簡単遠隔操作!Chromeリモートデスクトップの使い方
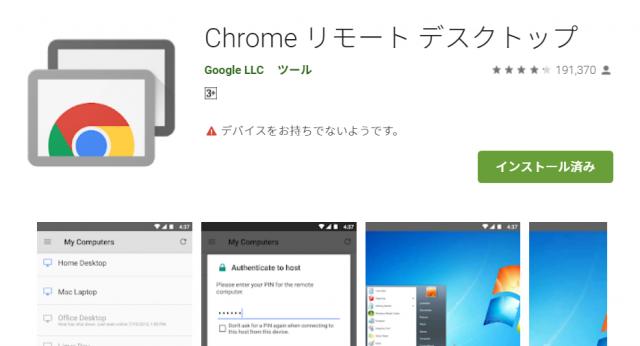
新型コロナウィルスの影響でテレワークに移行した人も多いと思います。
しかし会社のPCに必要なファイルが入ってる!自宅PCに持ってくるのを忘れた!となるともう猫動画を眺めて昼間から飲むぐらいしかやることがなくなってしまいます(最高やないか)。
そんな時に自宅から会社のPCに接続できたらって思うことありませんか?
そんな場面で活躍する遠隔操作ツール『Chromeリモートデスクトップ』をご紹介します。
Chromeリモートデスクトップができること
使ってみた感じChromeリモートデスクトップは自分用の遠隔操作ツールという印象です。
複雑な操作は必要なく、ブラウザのブックマークからWebサイトに飛ぶ感覚で遠隔のPCを操作できます。
PC操作が苦手な人のヘルプをする際に似たアプリでよくお世話になっているのがTeamViewerですが、このアプリの自分用というイメージです。
Chromeリモートデスクトップができること
- PCの遠隔操作
- ファイルのダウンロード
- ファイルのアップロード
TeamViewerはコピペ(Ctrl + C、Ctrl + V)で操作側PCにファイルをコピーし、Chromeリモートデスクトップはボタンからダウンロード・アップロードを行う違いがありますが、ファイルの移動はどちらも可能です。
使い方
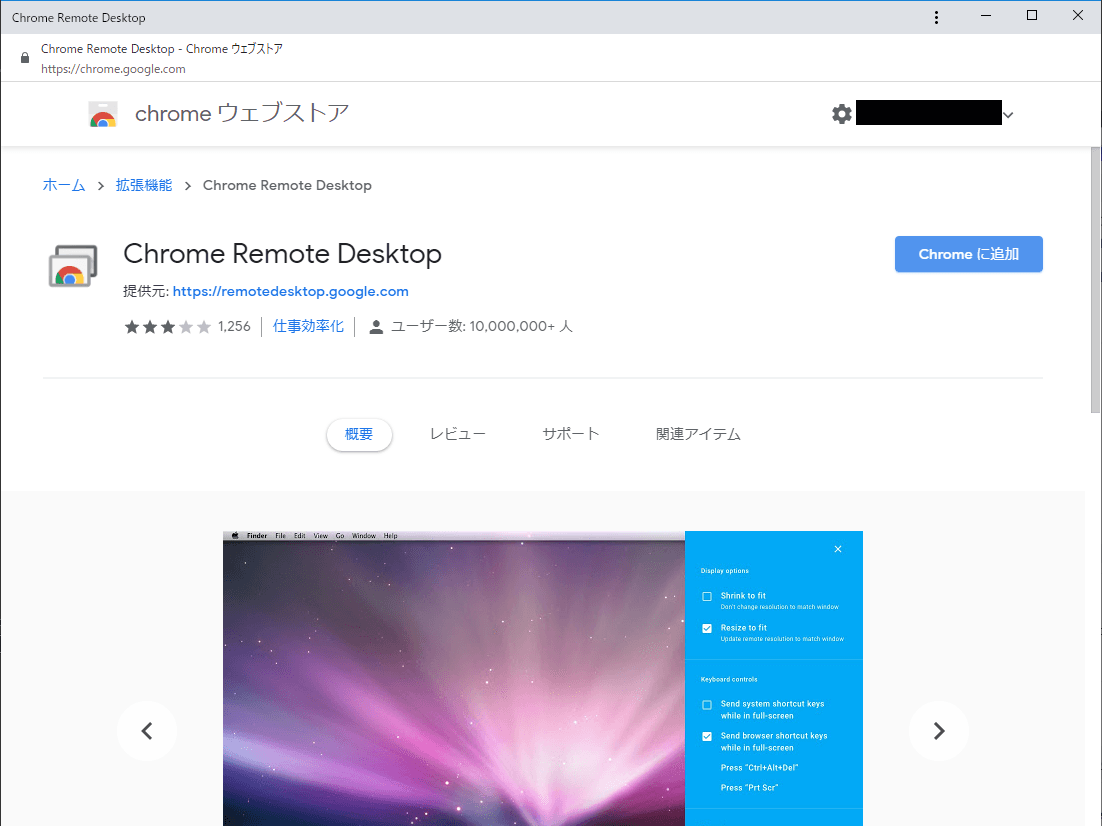
ChromeリモートデスクトップはGoogle純正ブラウザGoogle Chromeの拡張機能として提供されています。
使用する場合は操作する側のPC、操作される側のPC両方でこちらからChromeに追加しておいてください。
Googleアカウントが必要なので、Googleアカウントを持っていない人はこの機会に取得しておきましょう。
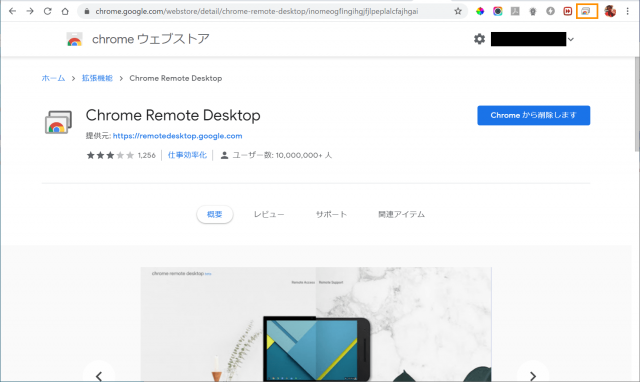
右上の拡張機能に追加されているのでアイコンをクリックし、『リモートアクセス』を選択します。
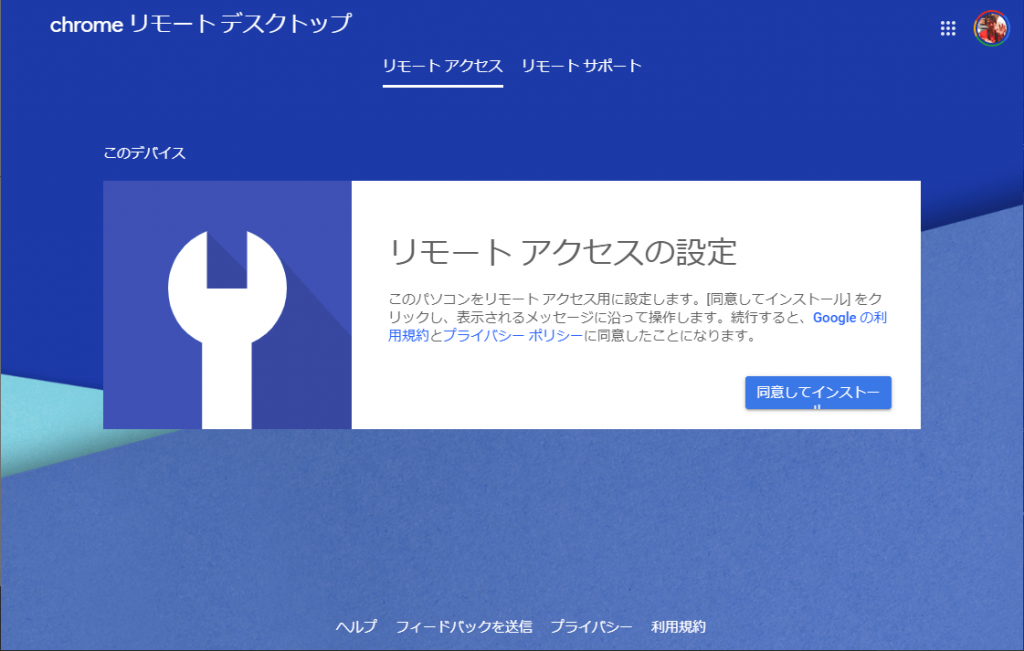
ポップアップでアプリとしてインストールするかの選択を迫られますが、あとでインストールすることも可能なのでどちらでも構いません。
僕はしてみました。
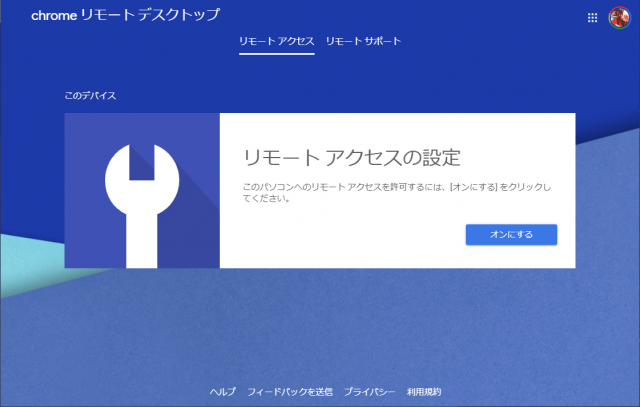
他PCからこのPCへのリモートアクセスを許可するかどうかの設定です。
とりあえずオンにします。
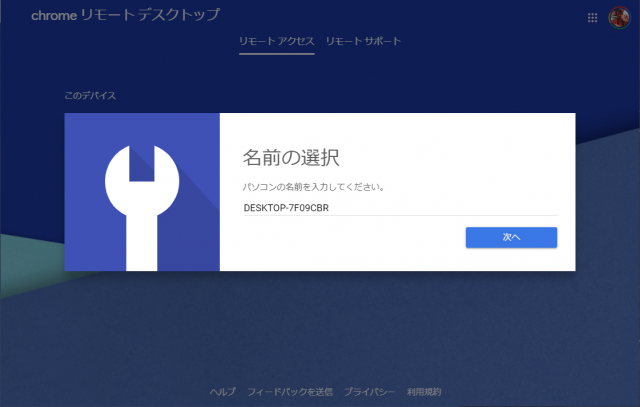
PC名を決めます。
これはリモートアクセスする際に見分けをつけるためだけの表示名なので、自分で見分けられるわかりやすい名前をつければ大丈夫です。
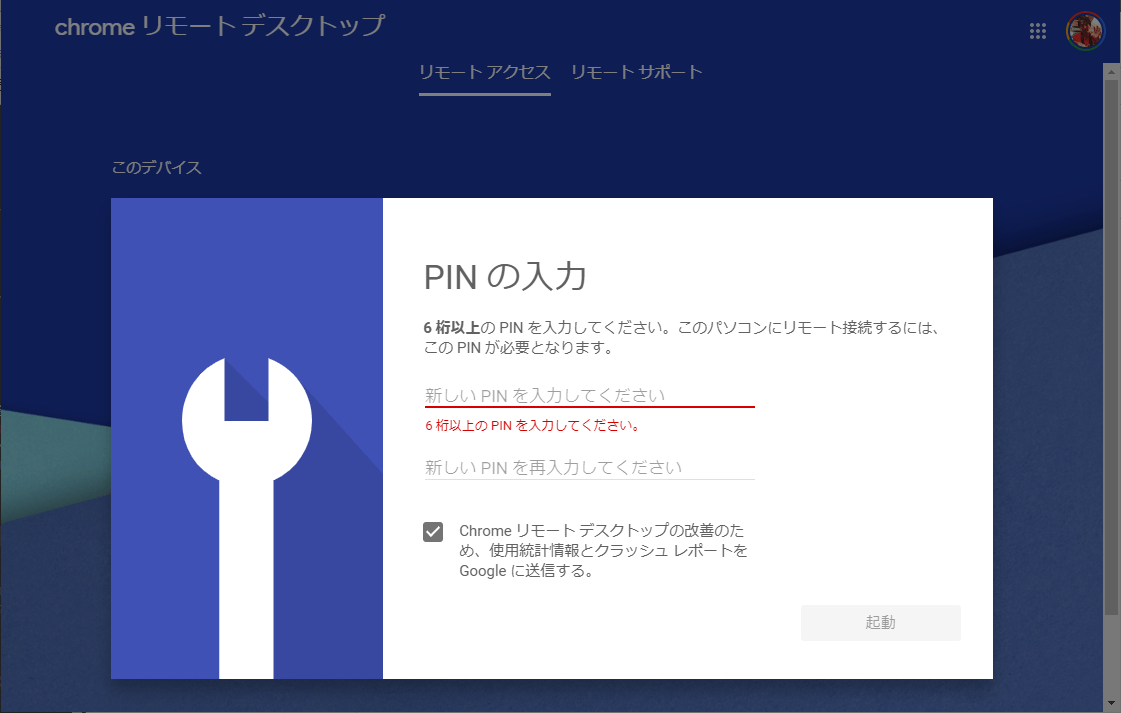
PINコードを決めます。
これはパスワードみたいなものですね。数字で6桁以上のパスワードを自分で決めましょう。決めたら忘れないうちにメモアプリなどでメモしておくことをオススメします。
これで設定は完了です。
これを操作する側のPCでも同じように行います。
変えるのはPC名とPINのみ。こちらも忘れずにメモしておきましょう。
操作される側PCのスリープに注意
Chromeリモートデスクトップが遠隔操作できるのは通常起動しているPCです。
操作される側のPCがスリープ状態になっているとアクセスできません。
そのため、Windowsの設定から[システム]→[電源とスリープ]へ行き、
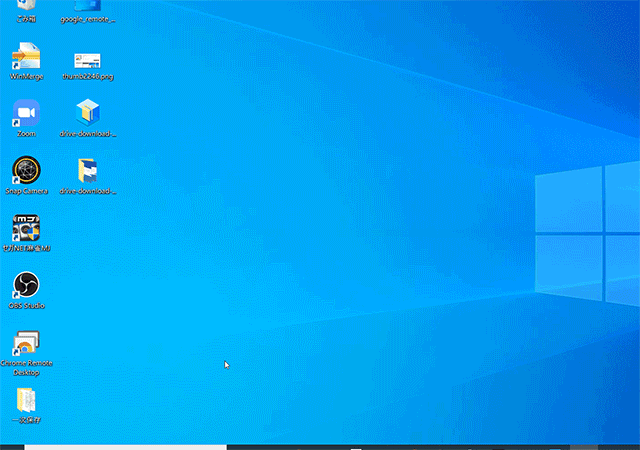
ノートPCは閉じてもスリープしないように設定
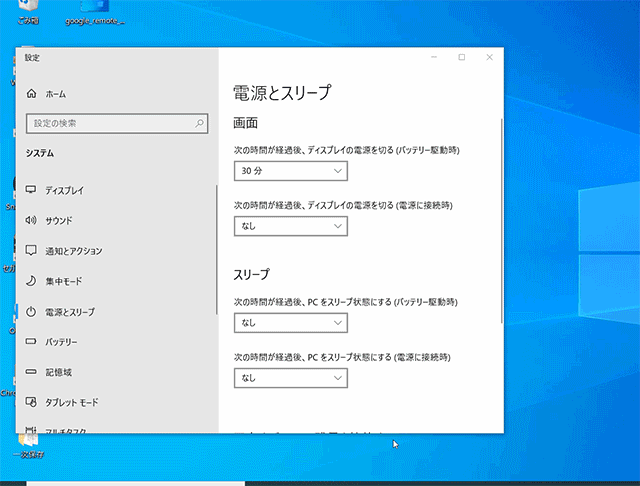
ノートPCの場合はパタッと閉じておくことが多いと思います。
通常ノートPCを二つ折りに閉じるとスリープ状態に入ってしまいますが、そうなると操作するのに不都合なので、二つ折りに閉じてもスリープ状態にならないように設定します。
先程の電源とスリープの画面の下の方にある『電源の追加設定』から『カバーを閉じた時の動作』を何もしないに設定します。
遠隔でIllustratorもサクサク動く
試してみた実感としてはめちゃくちゃストレスになるほど動作が遅いということもなく、十分普段使いに耐えうる性能だと感じました。
操作される側PCの性能が高ければ操作する側のPCの性能が低くてもデザイン作業なども十分可能です。
参考に黒門事務所(ノートPC)から自宅PC(デスクトップ)に繋いでIllustratorで編集作業をしているところを掲載します。
ぜひ試してみてください。