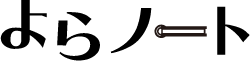Warning: Undefined variable $cat_slug in /home/yoranote/www/yoranote/wordpress/wp-content/themes/yoranote/single.php on line 23
Warning: Undefined variable $catTag in /home/yoranote/www/yoranote/wordpress/wp-content/themes/yoranote/single.php on line 23
デジタル一眼を無料でWebカメラ化する方法を試してみた結果

先日DAISUKE HASHIDUMEブランドの第三弾企画『バスソルト』商品化の打ち合わせをZoomでしました。
▼その時の記事はこちらです(第二弾って間違えて書いてますが実際は第三弾らしいです)。
DAISUKE HASHIDUMEブランド第二弾にデザイナーとして参画します
その時に見てしまったんですよ。DAISUKE HASHIDUMEの圧倒的画質を!
神がかってる!これをどうしてもやりたい!!
悪魔に魂を売ってでも実現すべく探してみたらありましたよ、やり方が。
この記事を読み終えた頃には、あなたもライブ配信界の神になっていることでしょう。
登場人物



用意するもの
大ちゃんに話を聞いてみるとけんすうさんがオススメするミラーレスカメラをWebカメラとして使っているとか。
なるほど。そんなもの持ってないぞ。

僕が持っているのは『Nikon D3100』。
当たり前だけどまずカメラがないと話が前に進みません。
他に必要なものはこれらです。
必要なもの
- Live View対応のデジタルカメラ
- カメラ付属のUSBケーブル
- digiCamControl(フリーソフト)
- IP Camera Adapter(フリーソフト)

USBケーブルはちょっと注意が必要です。
カメラに接続する口の形状がいくつか存在するので、違うものを選ばないように注意しましょう。

僕の場合はSDカードリーダーに付属のUSBケーブルでいけそうでした。
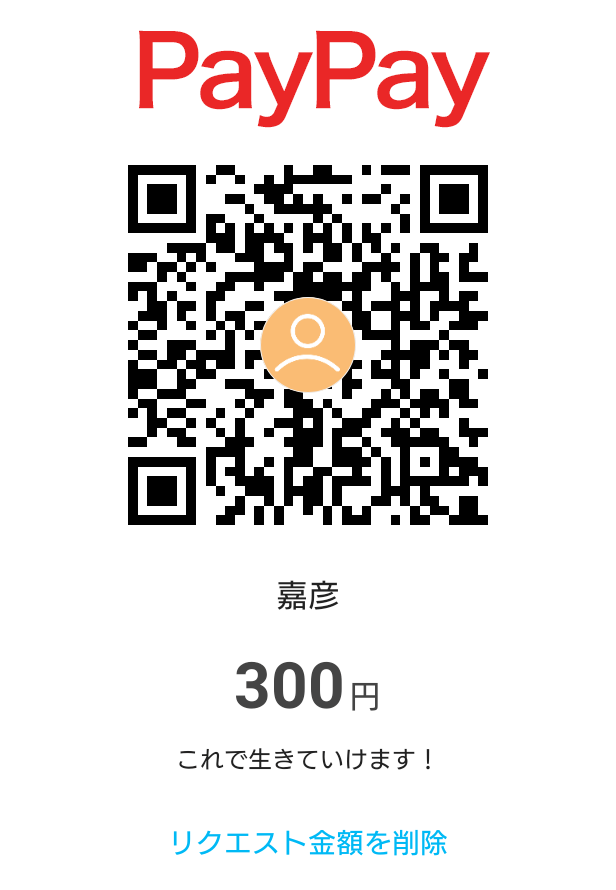
PayPayのQRっているのー?
いるに決まってんだろうが。
でも設定と関係なさそうだよー。
お前にも分かるときが来るだろうよ。記事の後半ぐらいにな。
digiCamControlとIP Camera Adapterのインストール
まずは上に挙げた2つのフリーソフトをPCにインストールしてください。
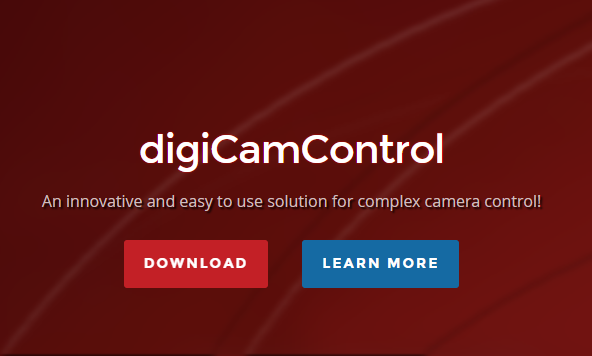
上のリンクからdigiCamControlのページに行ったら赤いDOWNLOADボタンをクリックしてください。
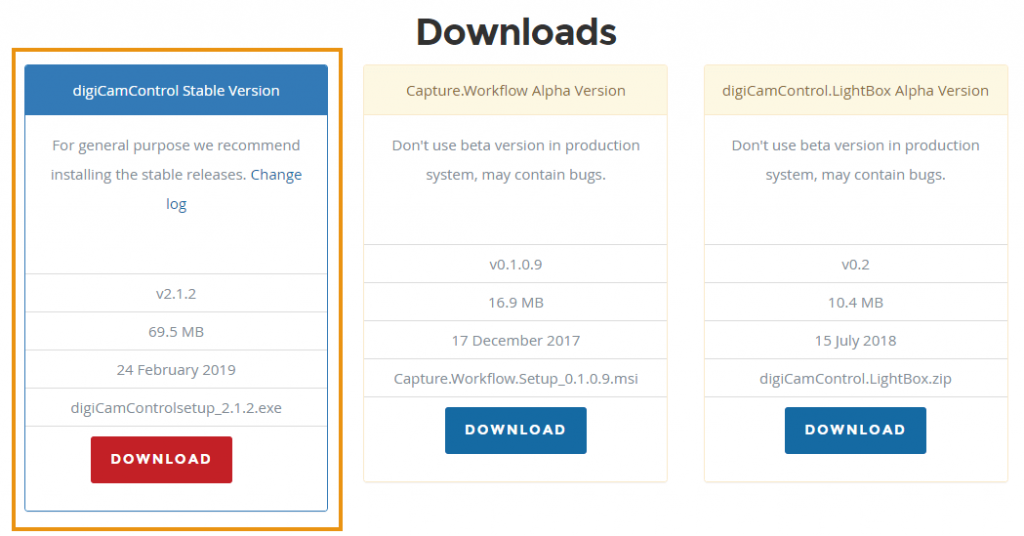
次に一番左の安定バージョンのDOWNLOADボタンをクリック。
すると自動的にダウンロードが始まります。ダウンロードが完了したらインストールを行って下さい。
インストールをしている間、こちらのQRコードでもご覧ください。
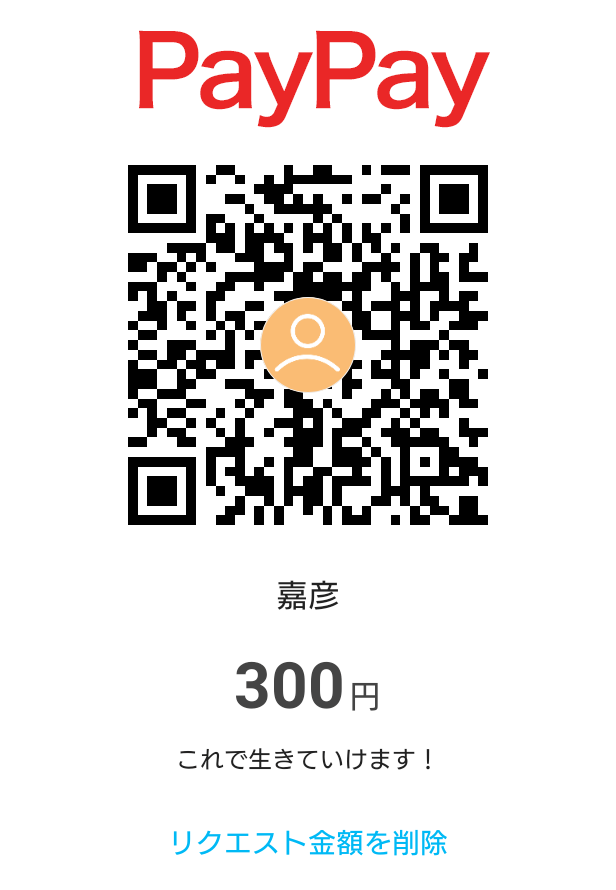
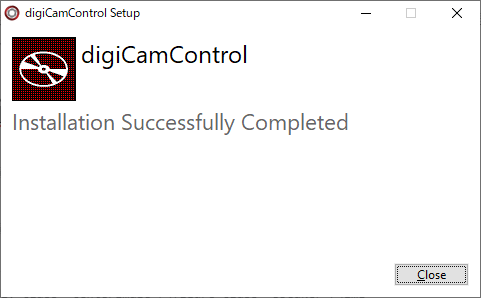
インストールが完了しました。
次にIP Camera Adapterのダウンロードに移ります。
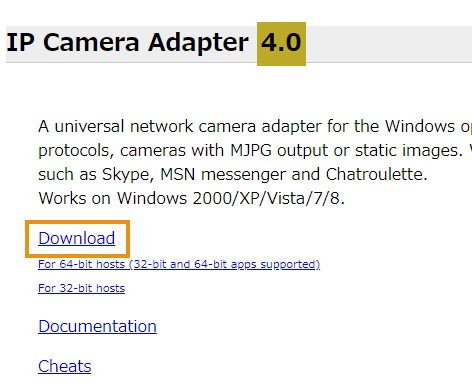
四角で囲んだDownloadボタンからダウンロードしてインストールに進んでください。
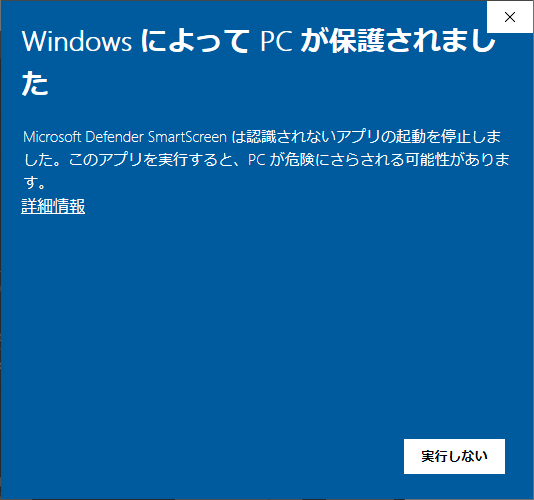
インストールしようとするとこのようなセキュリティ警告画面が表示される場合がありますが、『詳細情報』をクリックすると実行ボタンが出てくるので『実行』をクリックしてください。
あとは同じようにインストールを完了しましょう。
digiCamControlの設定
digiCamControlを立ち上げると画面上の方にメニューがいくつかあるので、『File』から『Settings』をクリックします。
するとこんな画面が出てきます。
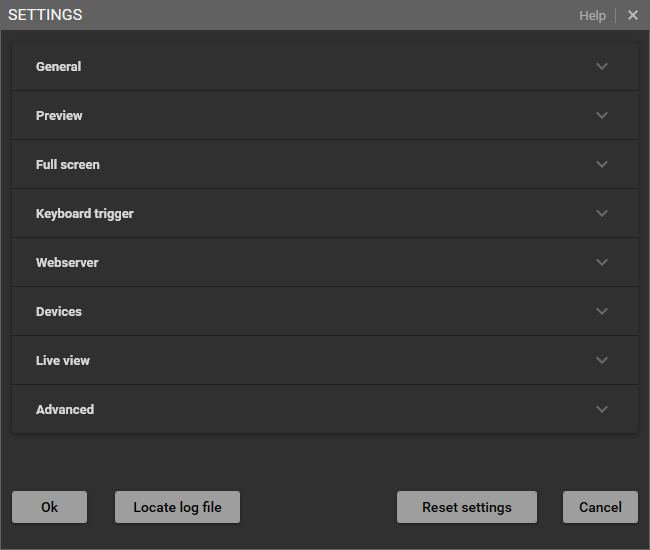
そしたらWebServerという項目の『Use Web sever』にチェックを入れます。次にMJPEG Steam addressをメモ帳かどこかにコピーしておきましょう。
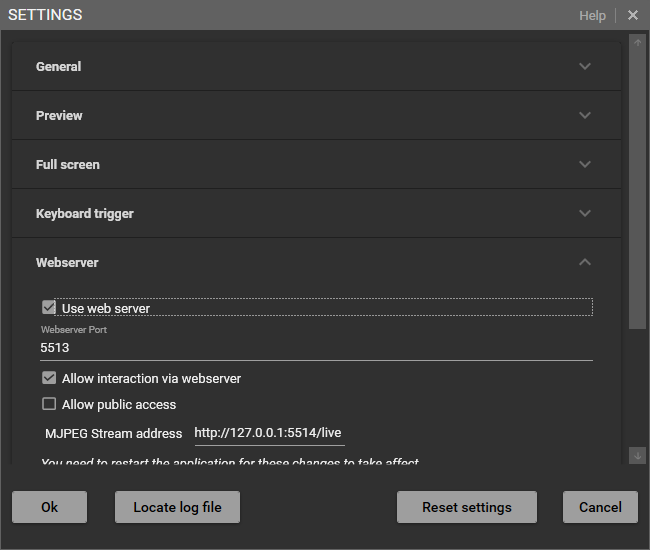
コピーできたらOKボタンを押します。
そして、一度digiCamControlを閉じておきます。
デジタルカメラを接続
次にデジタルカメラをUSBケーブルでPCに繋ぎます。
カメラ本体で動画撮影モードにしておきましょう。
そして、digiCamControlを再度立ち上げます。
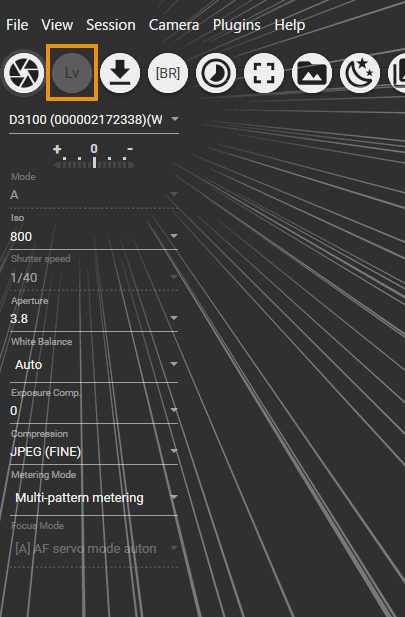
digiCamControlを立ち上げたら、接続しているデジタルカメラが認識されていると思います。
では、画面左上にある『Lv(ライドビューモード)』のボタンをクリックしましょう。
何かボタン暗くないー?
お前にもそう見えるか?
うん。バッチリー。
・・・まぁそういうことだクソが!
あ、あれ・・・????
バカな、暗いぞ・・・。
とりあえず先に進んでみます。
IP Camera Adapterの設定
予定では先程のLive Viewボタンを押した状態でIP Camera Adapterを立ち上げて設定をすることになっていました。
とりあえず先へ進んでみます。
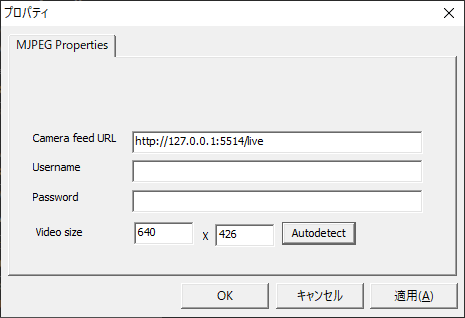
IP Camera Adapterを立ち上げて『Camera feed URL』欄に先程コピーしたURLを入力します。
このAutodetectボタンを押して『Success』と出れば無事に認識されているということらしいです。
緊張の一瞬…。
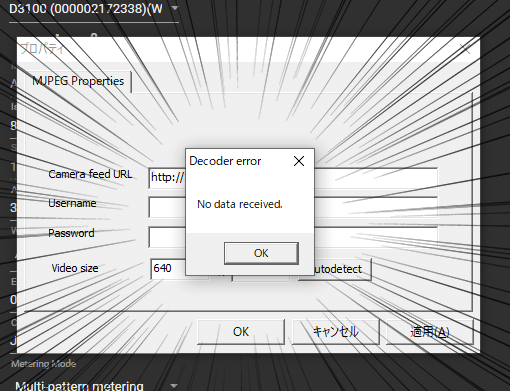
やっぱりかー!!!!
そういえば・・・ライブビューに対応しているカメラって条件があったような・・・。
digiCamControlの対応機種をこのページで確認してみると…
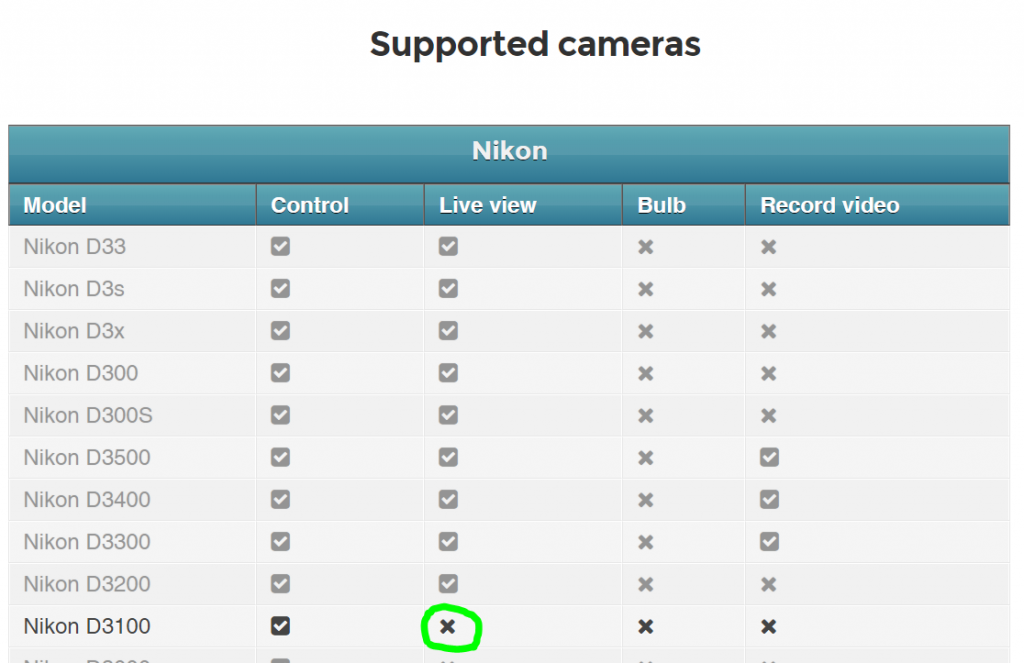
書いてあったーーー!!!!!!
本来の流れ

僕のように愚かじゃない皆さんはきっと正常に認識されてると思うので本来の流れを説明すると、ここで認識されていればZoomなどのツールでカメラを選択する項目に接続しているデジタルカメラが選択できるようになっているはずです。
表記は『MJPEG Camera』となるようです。
一度Zoomなどで設定できればその後はIP Camera Adapterの起動はする必要はないようで、
- デジタルカメラをPCに繋ぐ
- digiCamControlを立ち上げる
- LVボタンでライブビューモードをオンにする
という手順だけで、Zoomなどで「MJPEG Camera」が使えるようになります。
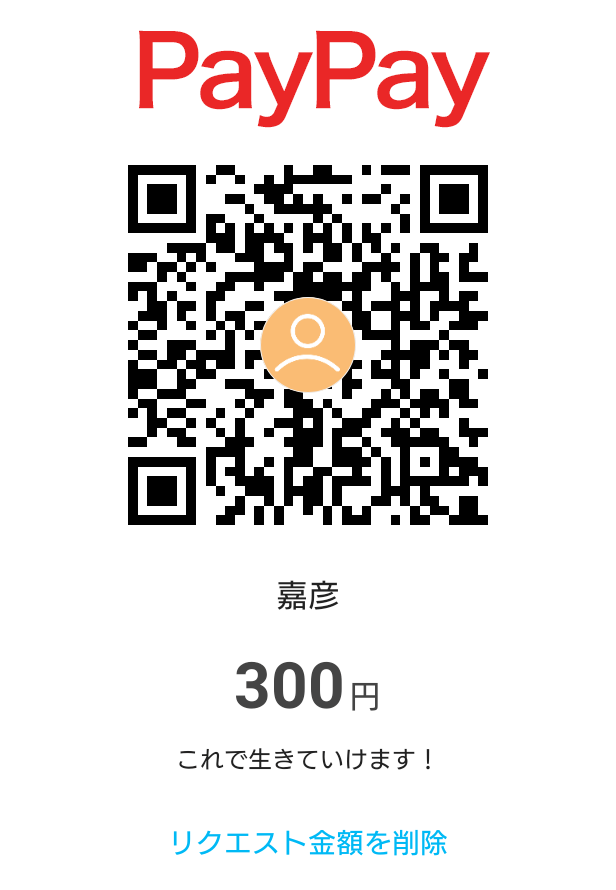
勘のいい皆さまにおかれましてはもうおわかりだと思います。
昔ケチってグレードの低いカメラを買ったことで僕のデジカメのWebカメラ化の道は途絶えました。。
あと1つ上のグレードであれば…。
僕を慰める方法は1つ。いや2つ。大丈夫です。もう1つ選択肢を与えてあげますね。
実は僕は以前絵本を出しているのをご存知でしょうか?
これの在庫があと少しだけあるのでこちらをご購入いただければお気持ちが十分届きます。
他にもあなたの活動を一覧にして1ページにまとめるWebサービスもしていますので、ぜひ僕を慰める手段としてご活用ください!
分かってるよなぁ?なぁ?
すごくイヤーな感じで〆るのねー。
参考にさせていただいた記事
この記事はこちらの記事を参考にさせていただき、試してみたものです。
僕よりもしっかり詳しく書いてくれているので、ぜひ参考にしてみてください。
一眼レフやミラーレスを無料でWEBカメラ化する方法【Windows】|ぽく日記
ちくしょー!!!!